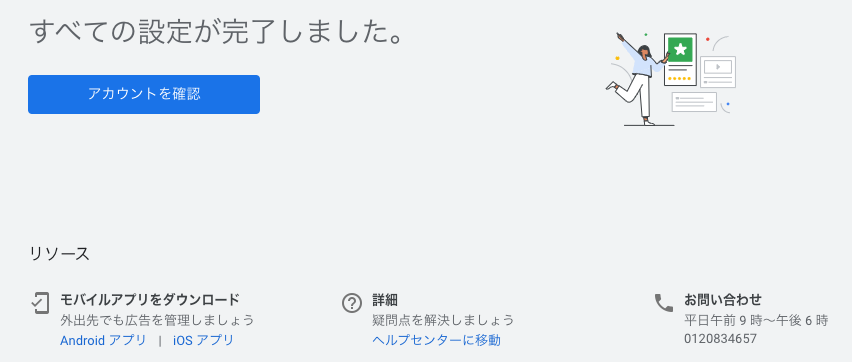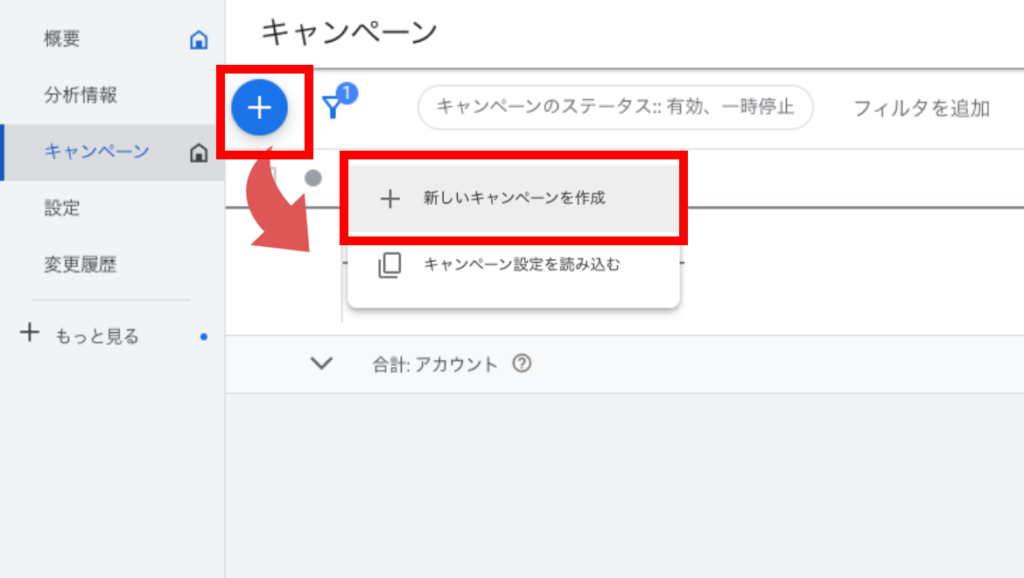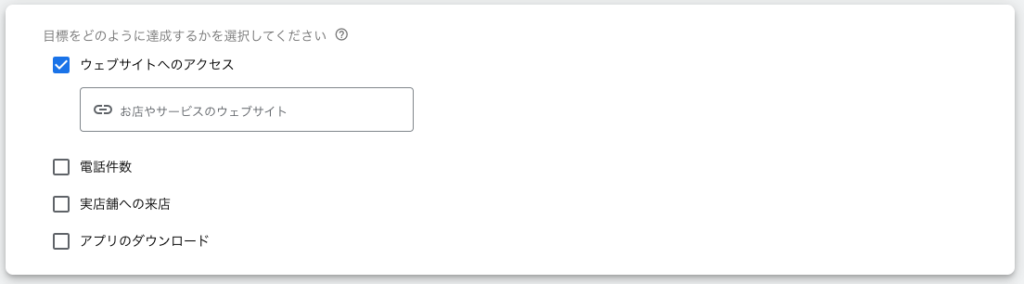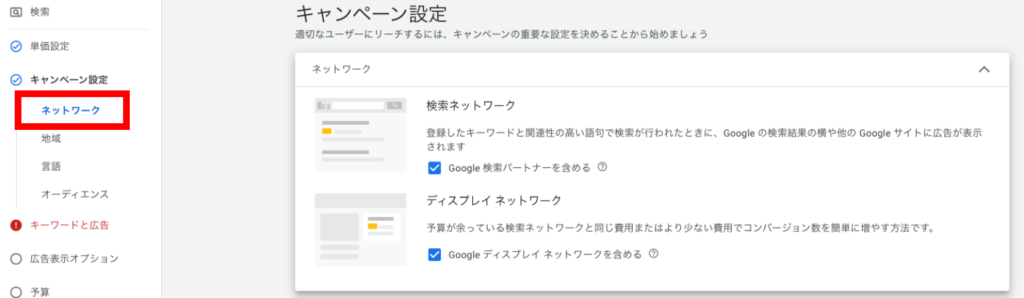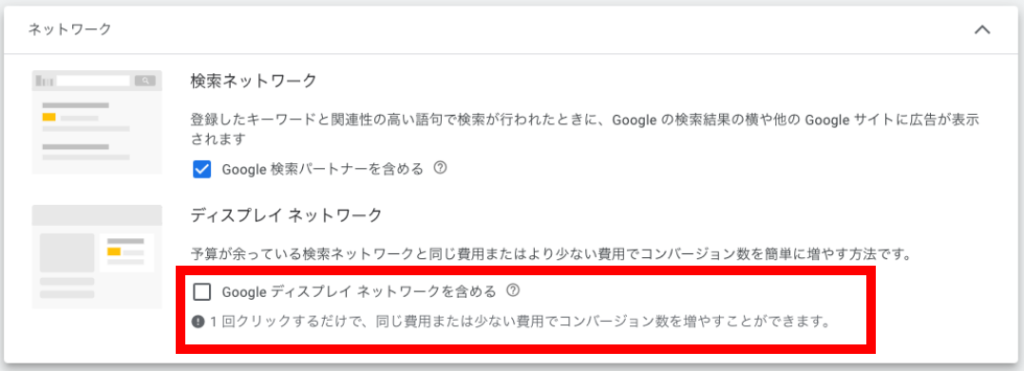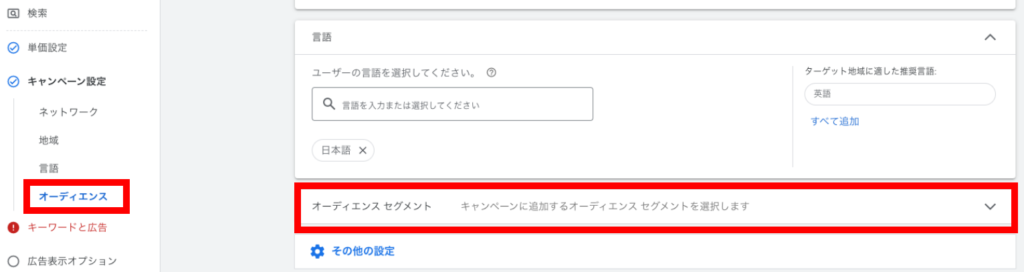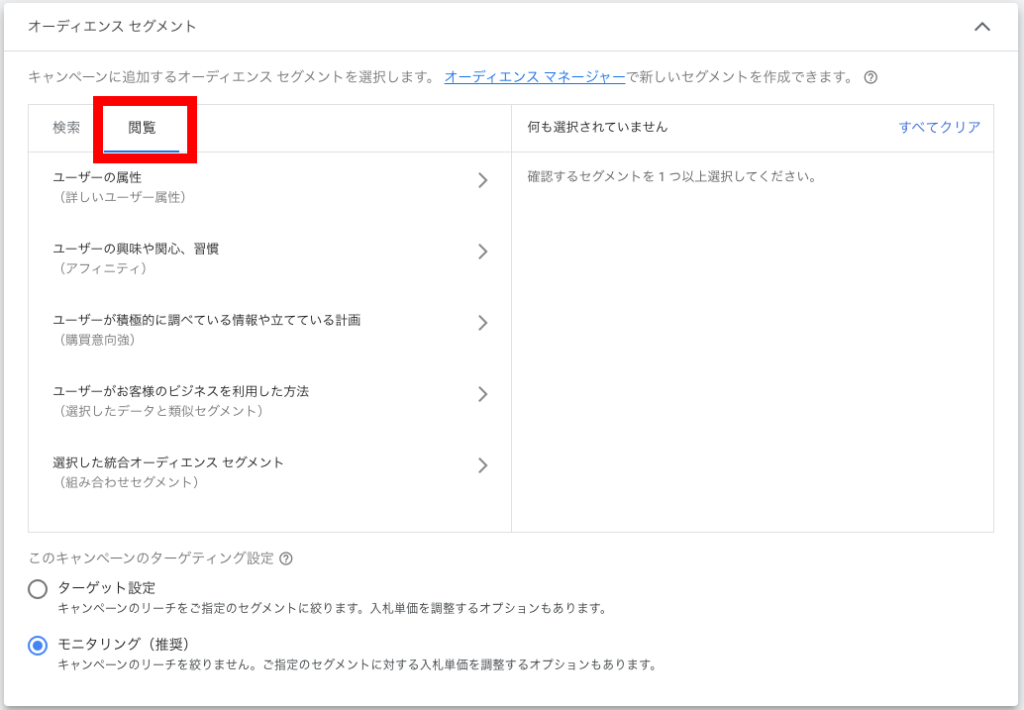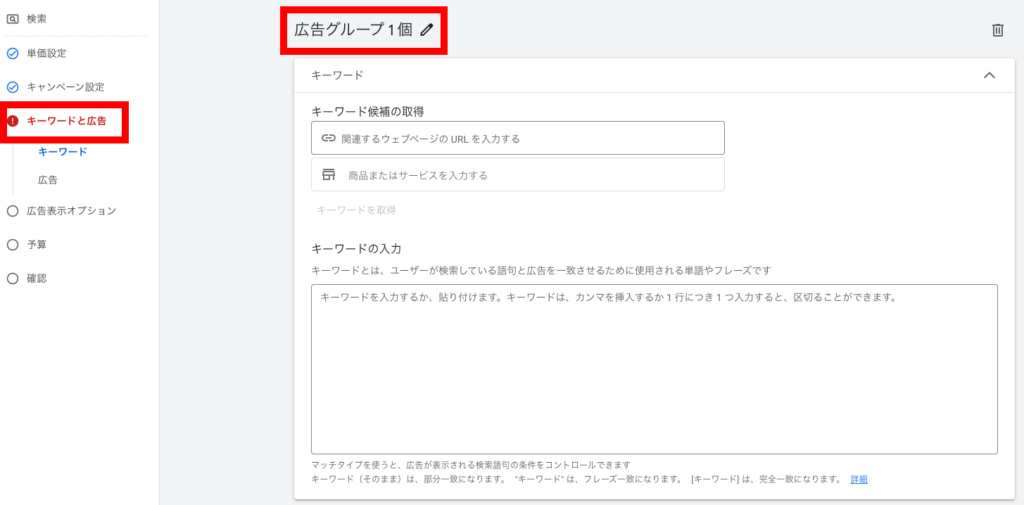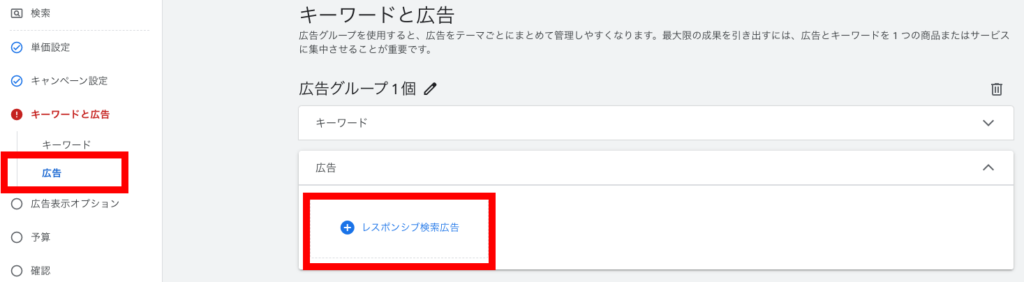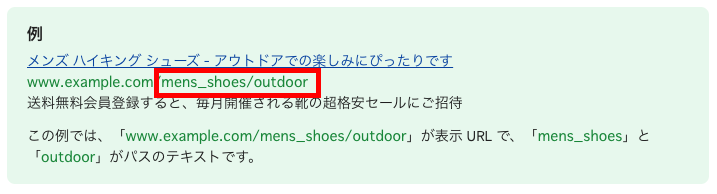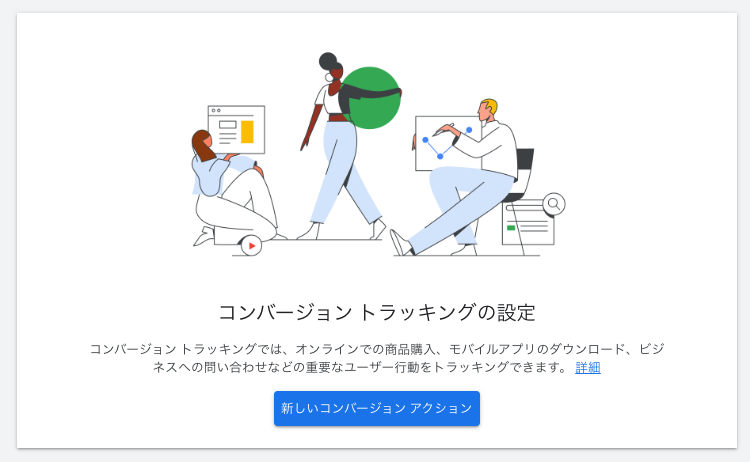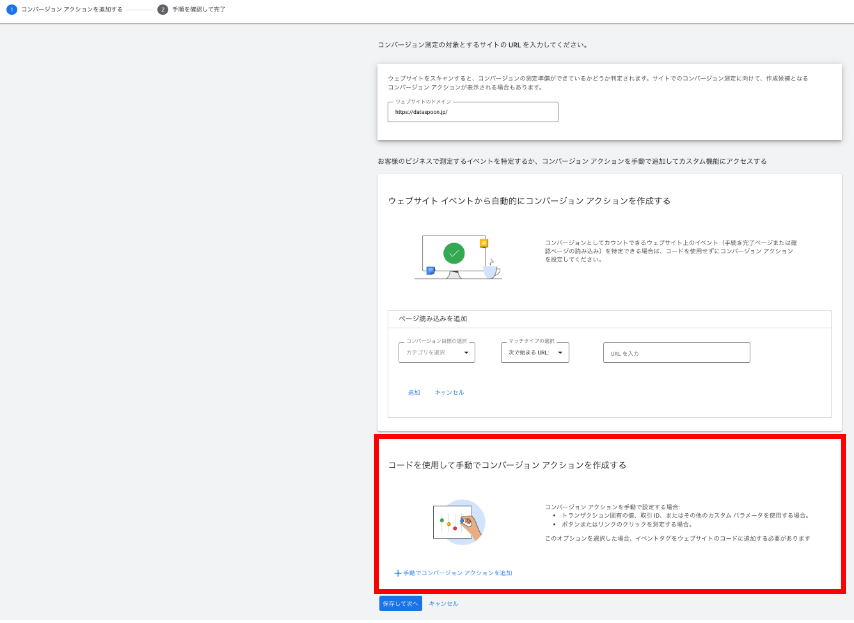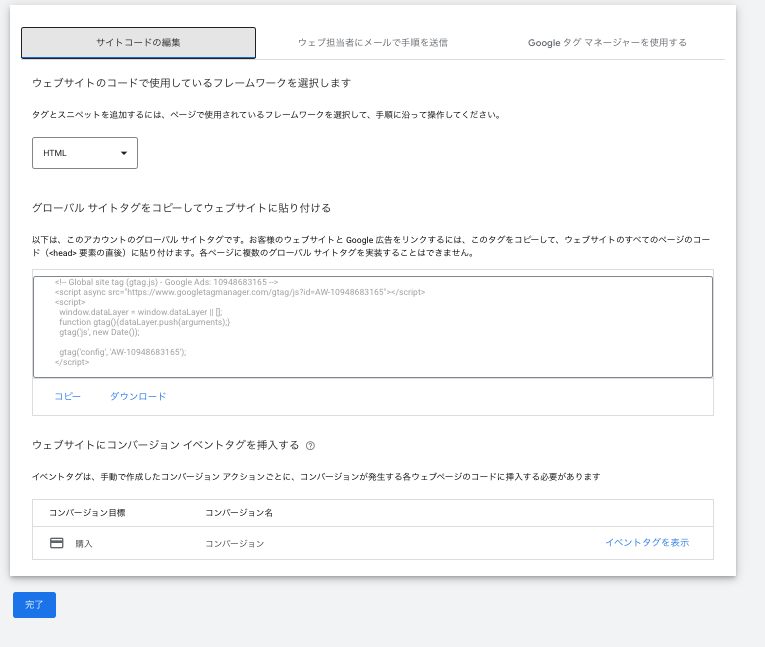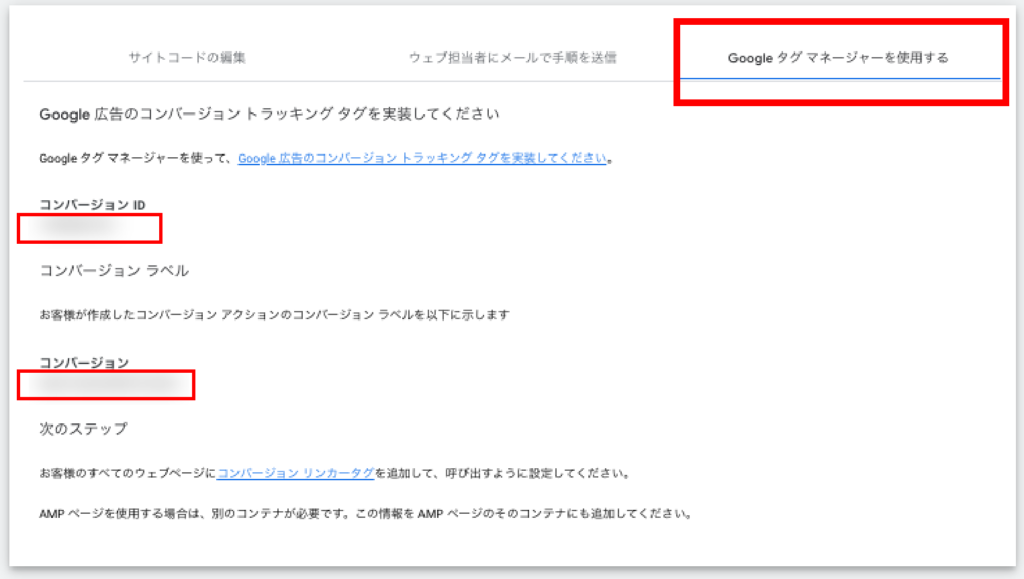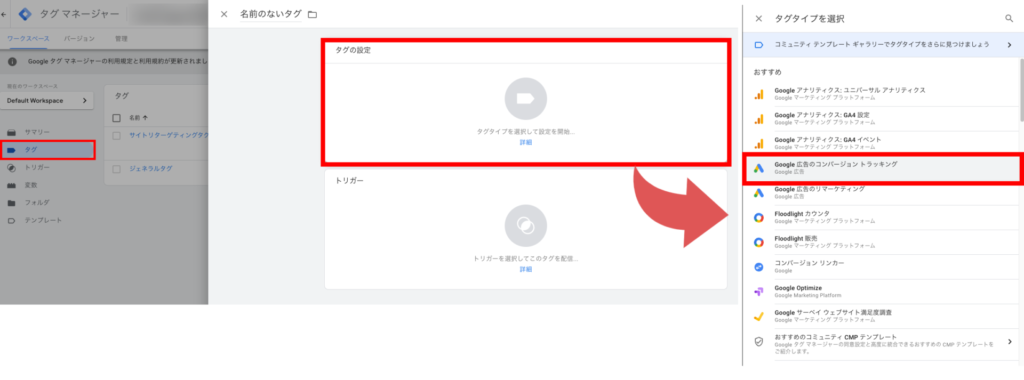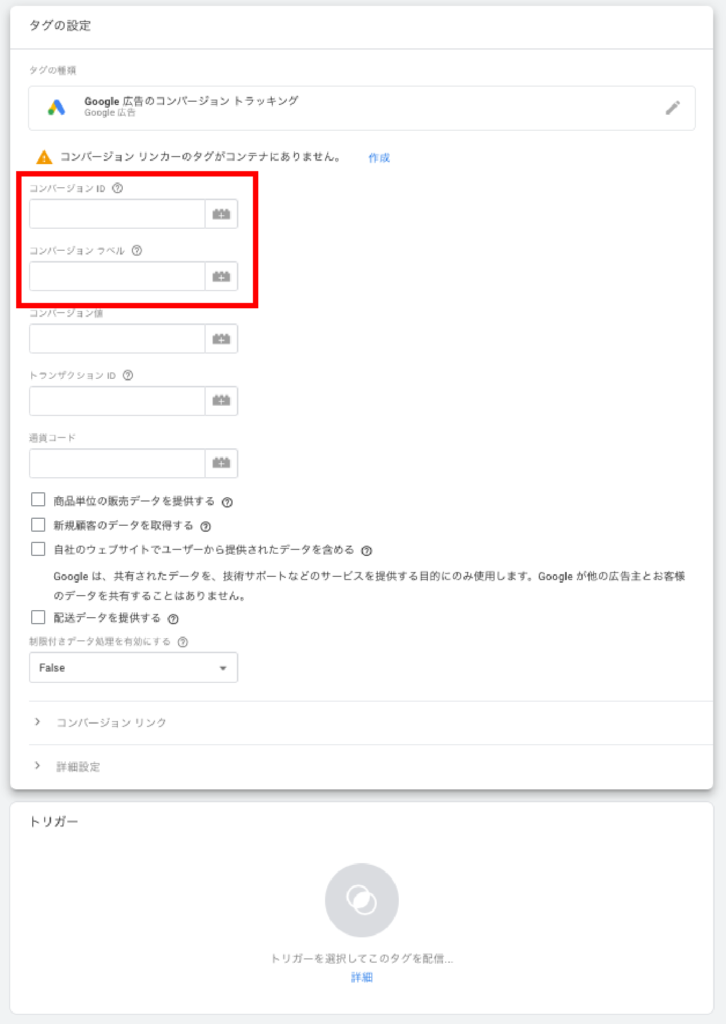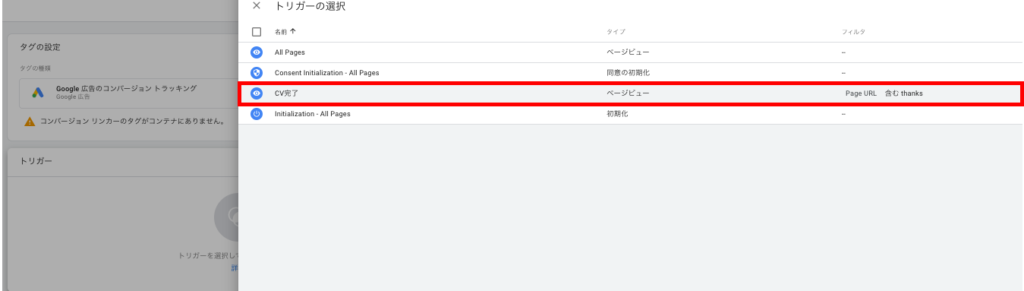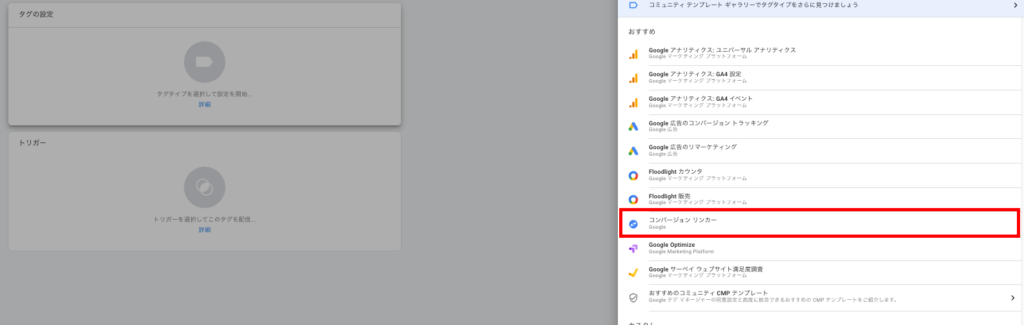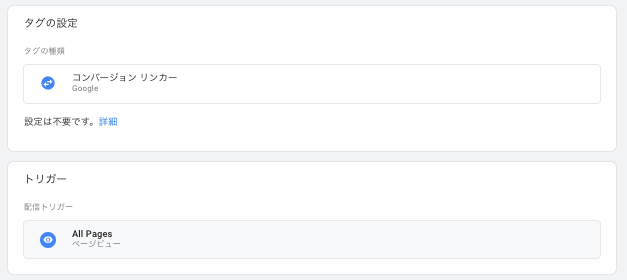まずGoogle 広告の構成について概要を把握しよう
まず、Google 広告の構造については下の画像のように、「アカウント」「キャンペーン」「広告グループ」の3つで構成されています。
広告アカウントのなかにキャンペーンがあり、キャンペーンの中に広告グループを作成できる仕組みとなっています。
それぞれの設定項目
- アカウント
アカウント情報、お支払情報など - キャンペーン
予算設定、配信スケジュール・地域・掲載方式・ターゲティング・デバイスなど - .広告グループ
広告のクリエイティブ、キーワードなど
キャンペーン単位で予算設定を行ない、広告グループで広告やキーワードを登録します。
広告を出稿するには、少なくとも1つのキャンペーンと広告グループの設定が必要です。
引用元:Google 広告の構成について
Google 広告をはじめて出稿する際は、次の手順で設定を行います。
- Google広告アカウントの作成
- キャンペーンの設定
- 広告グループの設定
- 広告予算/入札単価の設定
- 支払い情報の設定
- 目標(コンバージョン)設定
それぞれ詳しく見ていきましょう。
Google 広告アカウントの作成と設定
最初にGoogle 広告のアカウントを作成します。
作成前にアカウント作成に必要な情報があるかを確認しましょう。
必要な情報として以下の項目があります。
- 会社で使用するGoogleアカウント
- 会社や組織で使用するクレジットカードの情報
- 出稿したいサイトのURL
必要な情報を揃えたら、Google広告のトップページより、「今すぐ開始」をクリックして作成していきましょう。
「広告の主な目標は何でしょうか。」と表示されます。
この画面では、下部の「エキスパートモードに切り替える」をクリックしてください。
「エキスパートモード」とは、広告のターゲティングやキーワードを細かく設定できる機能のことです。
ターゲットを絞り込めるため、コストパフォーマンスを最適化できます。
設定がやや難しいですが、本格的に広告運用したい方はエキスパートモードを選びましょう。
エキスパートモードを選ばずに進めると、「スマートアシストキャンペーン」という簡易版のアカウントが作られることになりますが、細かいチューニングや設定ができないためおすすめしません。
今回は、手動で細かく設定や調整をおこなうエキスパートモードの設定方法で解説を進めます。
エキスパートモードに切り替えると、次に「目標を選択してください」と表示されます。
今回は先にアカウントを作成するため、「キャンペーンなしでアカウントを作成」をクリックします。
「ビジネス情報の確認」というページが表示されるため、
「請求先住所の国」「タイムゾーン」「通貨」を設定してください。
Google広告の成果向上のためのヒント、プロモーション特典、アンケートの案内、新機能などの情報を受け取りたい方は「はい」を選択しましょう。
「送信」を押せば、アカウントの設定は完了です。
キャンペーンの作成と設定
アカウントを作成したらキャンペーンの作成を行います。
先程作成した画面から「アカウントを確認」をクリックし、Google 広告の管理画面にいきましょう。
キャンペーンの設定では、主に以下のことを設定します。
参考:キャンペーン設定について
目標の設定
Google 広告の「概要」ページから、左の「キャンペーン」をクリックします。
「キャンペーン」に移動したら、青い十字ボタンをクリックし、「新しいキャンペーン作成」をクリックしましょう。
「キャンペーン目標を選択」の画面が出てきます。
目標を設定することで、その目標を達成するための機能が表示され、広告の設定がしやすくなります。
自社の目的に合わせて選択してください。
今回は、「販売促進」をクリックします。
次に、キャンペーンタイプの選択画面が表示されるので、出稿したい広告のタイプを任意で選択しましょう。
今回は、「検索」を選択します。
「検索」を選ぶと、「目標をどのように達成するかを選択してください」と表示されますので、選択肢から任意で選んでください。
選択した項目によって、目標達成に向けたキャンペーンの設定や機能が自動で最適化されます。
今回は「ウェブサイトへのアクセス」にチェックを入れます。
そうすると、ウェブサイトのURL記入欄が出現しますので入力します。
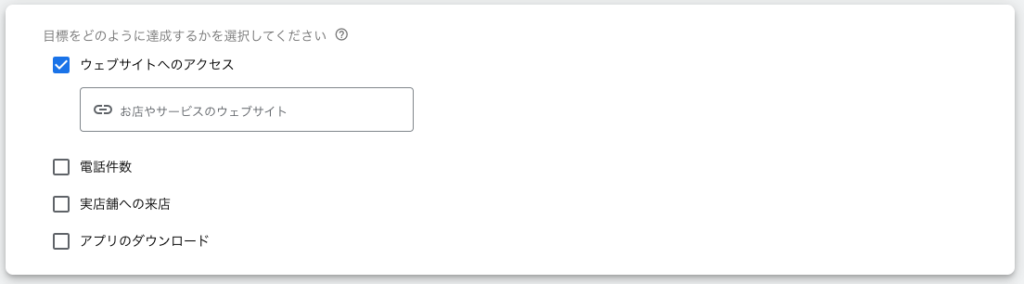
キャンペーン名を任意で記入し、「続行」を押し、次のページに移動してください。

次に、ネットワークの設定を行います。
キャンペーン設定のなかの「ネットワーク」を選択。
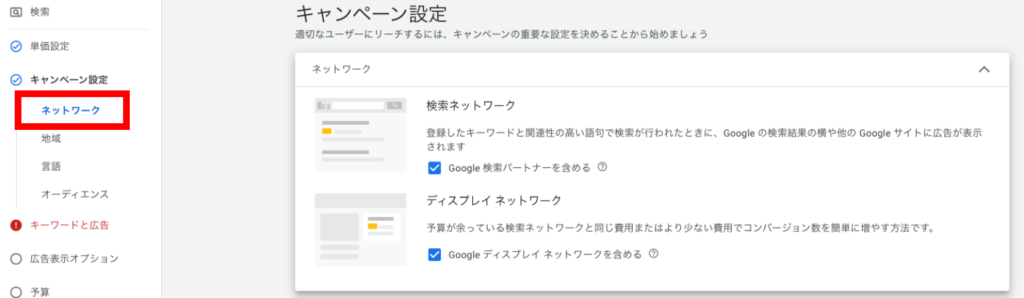
今回は検索広告を出すため、「ディスプレイ ネットワークを含める」のチェックを外します。
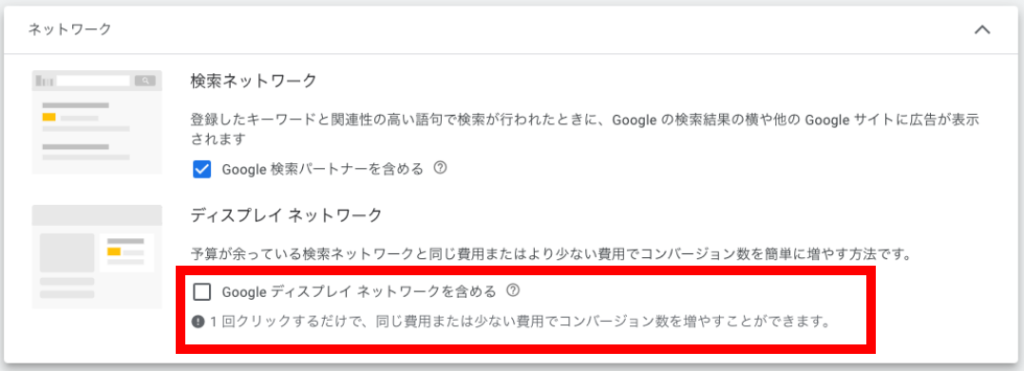
目標の設定は以上で完了です。
配信地域 / ターゲティングの設定
配信地域とターゲティングの設定を行います。
ネットワークの設定と同じページの「地域」で配信地域の設定が可能です。
設定画面では、
・すべての国と地域:制限することなくすべての国と地域に配信する場合
・日本:国内のみで広告を出稿したい場合
・別の地域を入力する:除外したい地域や特定の地域のみに広告を出稿したい場合。都道府県や市町村単位で配信地域の設定が可能です。

次に、オーディエンスセグメントという項目で広告のターゲットを絞り込みます。
キャンペーン設定のなかの「オーディエンス」を選択し、
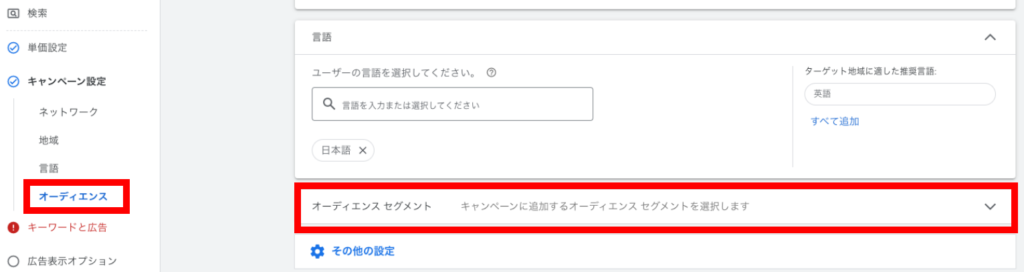
「オーディエンス セグメント」をクリックして開きます。

ターゲット設定とモニタリングのどちらかを選択することが必要です。
それぞれ以下のような特徴があります。
- ターゲット設定:ターゲットに絞って広告を配信できる。
- モニタリング:ターゲットを絞らずに広告を配信できる。モニタリング設定した項目別に「どれだけ広告が配信されたか」がわかるデータを閲覧できる。
特定のターゲットに広告配信したい場合は「ターゲット設定」、どのようなユーザーの広告に掲載されているかを確認したいときは「モニタリング」を選択しましょう。
ターゲティング設定をする場合は、「閲覧」タブで設定可能なターゲットリストを表示させ、任意のターゲットを設定します。
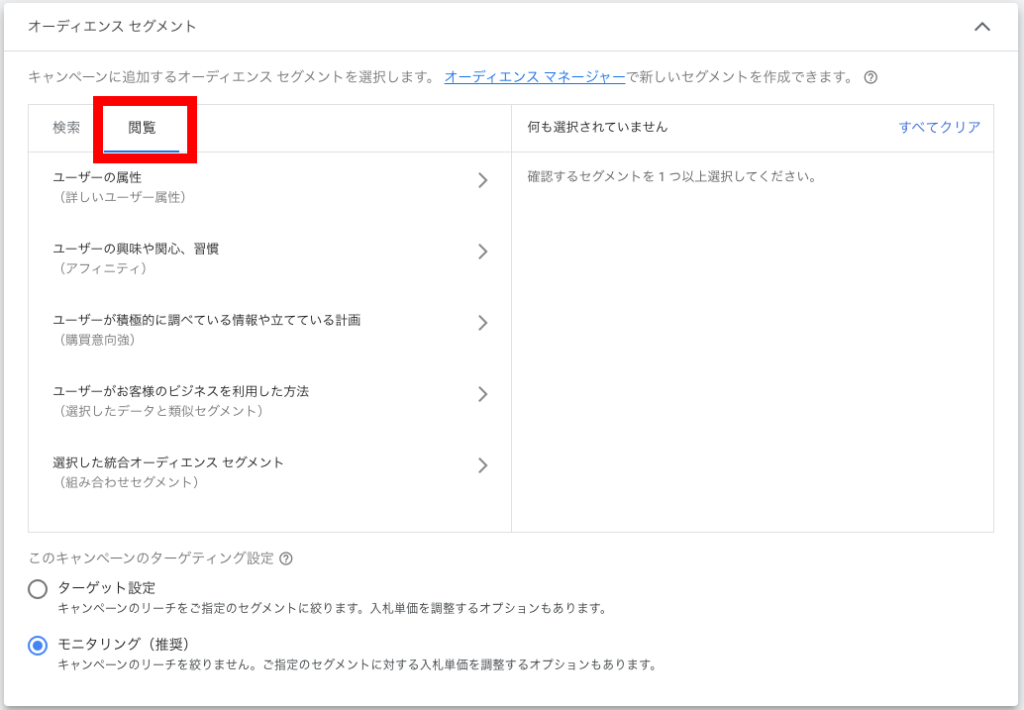
ターゲット項目のそれぞれの意味は下記です。
- ユーザーの属性(子供や配偶者の有無、学歴など)
- ユーザーの興味や関心、習慣(スポーツ・フィットネス、旅行など)
- ユーザーが積極的に調べている情報や立てている計画(アパレル・アクセサリ、家電など)
- ユーザーがお客様のビジネスを利用した方法
- 選択した統合オーディエンス セグメント(上記の4項目を任意で組み合わせたセグメント)
各ターゲットをクリックすると、どのようなセグメントがあるかを確認できます。
広告を表示したい視聴者層に応じて設定しましょう。

広告グループの作成と設定
広告グループの作成と設定について紹介します。
ここでは、広告グループの作成とキーワードの設定の手順を詳しく解説します。
広告グループの作成方法
「キーワードと広告」画面より、広告のグループ名を任意で入力しましょう。
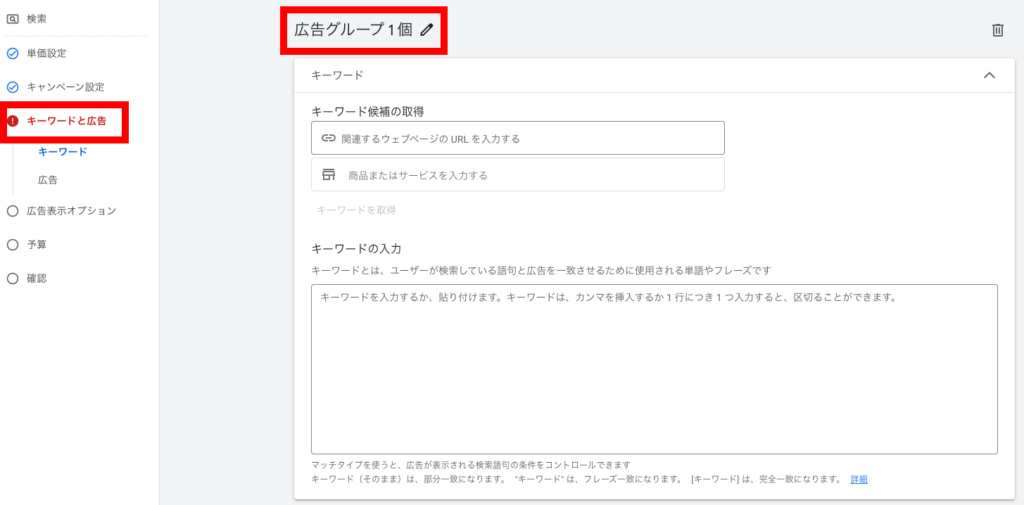
次にキーワードの入力を行います。
はじめてキーワードを設定する場合、どのようなキーワードが適切かがわからない方もいるかもしれません。
その場合、「関連するウェブページのURL」や「商品やサービス」を入力することでキーワード候補を以下のように取得できます。

「キーワードの入力」にキーワードの候補が出力されるので、不要なキーワードを削除して設定しましょう。
キーワードの設定
「キーワードの入力」では、キーワードのマッチタイプも設定できます。
設定方法は以下のようになります。
- 完全一致: [web 会社] (キーワードを[ ]で囲む)
- フレーズ一致:”web 会社”(キーワードを” ”で囲む)
- 部分一致:web 会社(記号なし)
部分一致を意図しない形で使用すると、予期しないキーワードまで広がってしまうため注意が必要です。
広告出稿前にマッチタイプを必ず確認しましょう。
マッチタイプの詳細やキーワードの選定方法をより詳しく知りたい方はこちらも参考にしてください。
参考:リスティング広告のキーワード選定方法を5STEPで解説!
広告の作成
キーワードを設定したら、次は広告を作成します。
現在Google 広告の検索広告では、レスポンシブ検索広告のみ作成可能になります。
レスポンシブ検索広告は、登録した広告見出しと説明文をGoogleが自動で組み合わせて配信するタイプの広告フォーマットです。
参考:レスポンシブ検索広告とは?メリットや入稿規定、拡張テキスト広告との違いも解説
ユーザーの検索したキーワードに対して最適な組み合わせで広告文が作成・表示されるため、訴求力のある広告を配信できます。
広告の作成方法として、「キーワードと広告」画面の下部にある「広告」の「レスポンシブ検索広告」をクリックしてください。
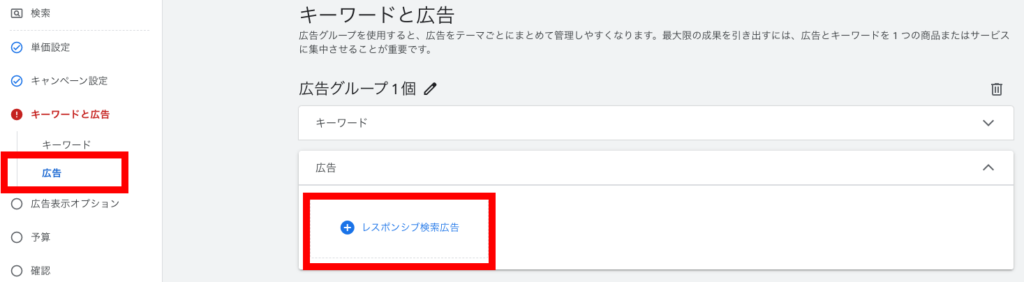
クリックすると以下の画面が表示されます。
レスポンシブ検索広告には、以下の入力欄があるので1つずつ入力します。
- 最終ページURL:広告をクリックした時に移動するページのURL
- 表示URLのパス:広告の下に記載されるURL
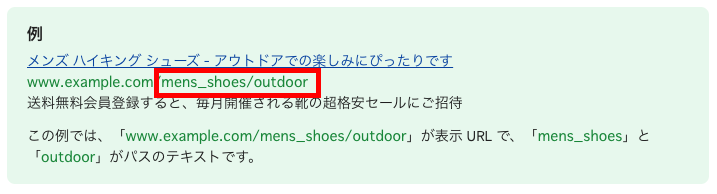
参考:パスについて - 広告見出し:広告のタイトル
- 説明文:見出し下に記載される説明文
画面右側には実際に配信される形でプレビューが表示されます。
どのように表示されるのか確認しながら入力をおこない、問題がなければ「完了」します。

広告の見出しの数や広告見出しとキーワードの関連性の強さなどで、広告の有効性が変化します。
広告の有効性が高まるよう、見出しのバリエーションを増やして登録しましょう。
広告表示オプションの設定
キーワードと広告の設定の次は、広告表示オプションを設定します。
広告表示オプションには、以下のようなオプションが設定可能です。
- サイトリンク表示オプション:検索広告の下に別リンクのテキスト訴求を複数記載できるオプション
- コールアウト表示オプション:説明文の後に表示され、ビジネスや商品、サービスに関する詳しい情報を追記できるオプション
- 構造化スニペット表示オプション:商品やサービスに関する特定の側面をアピールする情報を追記できるオプション
- 電話番号表示オプション:広告に電話番号を記載できるオプション
広告表示オプションの設定は任意で、後からでも設定できます。
入札単価 / 予算の設定
入札単位と予算の設定を行います。
まず、入札単価を設定しましょう。
「キャンペーン設定」の「単価設定」に移動します。

「重視している要素は何ですか?」で重視している要素を以下の画像に記載されている候補から選択します。

要素を選択すると、その要素に対して広告の効果が最大限に引き出せるよう単価が設定されます。
「コンバージョン」、「コンバージョン値」の選択は、コンバージョン測定の設定完了後に可能になります。
「コンバージョン」、「コンバージョン値」を目標とする入札戦略を使用したい場合は、コンバージョン測定の設定後に改めて設定しましょう。
続いて、「予算」に遷移し、予算の設定を行いましょう。
1 日の予算額を入力してください。
初めて広告を出稿する場合、1日の平均予算は1,000~5,000円が推奨されています。

参考:入札単価と予算の設定
予算額を入力して「次へ」をクリックすると、確認画面が表示されます。
設定項目が間違いないことを確認できたら、「キャンペーンを公開」をクリックしてください。

以上で、広告の準備は完了です。
支払い情報の設定
支払い情報の設定を行いましょう。
「ツールと設定」を開き、料金欄にある「設定」をクリックします。

「お支払いの設定」のページに遷移するので、会社や事業所で利用しているクレジットカード情報を登録してください。
Google 広告で使えるクレジットカードは、American Express、VISA、Mastercard、JCBです。
コンバージョン計測設定
コンバージョンの計測に必要な設定を行ないます。
「目標の設定」と「目標を計測するタグの設置」の2工程があるため、それぞれ解説します。
目標(コンバージョン)を設定する
最初に目標となるコンバージョンアクションを設定します。
コンバージョン アクションとは、広告クリックしたユーザーがどのようなアクションをしたかを測定する設定です。
コンバージョン アクションを利用してトラッキングすることで、ユーザーの動向がわかり、成約率向上のヒントになります。
コンバージョンアクションを設定するには、「ツールと設定」から「コンバージョン」をクリックします。
下記の画面に遷移したら、「新しいコンバージョン アクション」をクリックしてください。
任意でトラッキングするコンバージョンの種類を選択し、各種設定を行うことでコンバージョンアクションを追加できます。

参考:ウェブサイトでのコンバージョン トラッキングを設定する
ここでは、「ウェブサイト」を例に設定を進めます。
選択をすると、次の画面に遷移します。
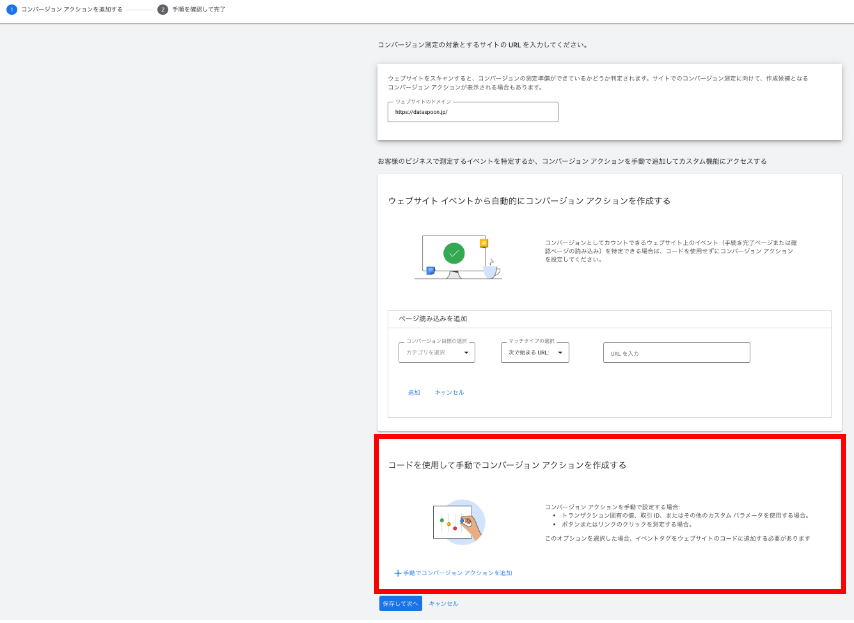
「コードを使用して手動でコンバージョン アクションを作成する」からコンバージョン アクションの詳細を入力します。
コンバージョン名や詳細について設定します。
- 目標とアクションの最適化:どんなアクションをコンバージョンとして登録したいかを項目の中から選びます。
- コンバージョン名:任意の名称を入力します。
- 値:コンバージョンの価値(想定購入額など)を入力します。この値を入力することによってコンバージョン発生数だけではなくどの程度価値を生み出しているのかも確認できます。
- カウント方法:1回のインタラクションで複数のコンバージョンが発生したとき、すべてのコンバージョンをカウントするか初回のみカウントするかを設定します。
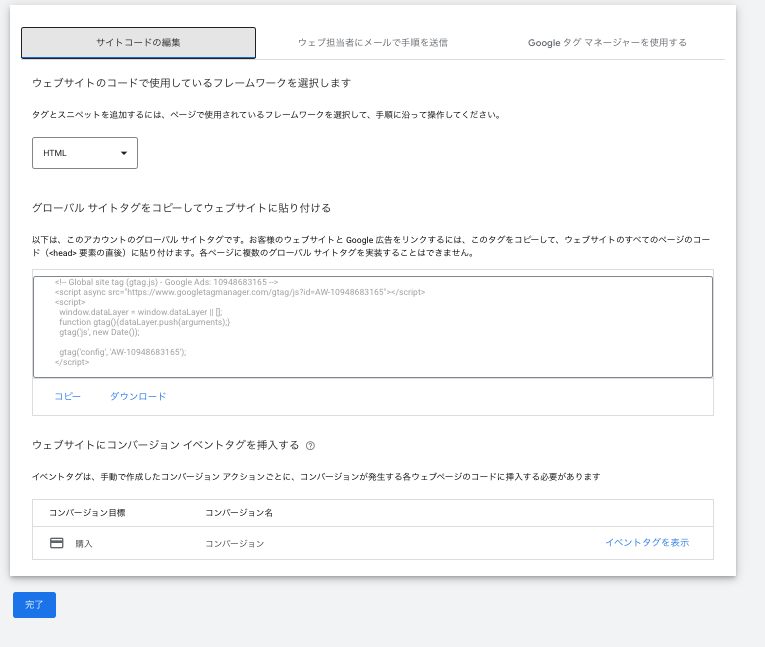
タグが発効されるので、コンバージョンを計測したいページにタグを貼り付けます。
コンバージョンを計測するタグ設置を行う
コンバージョンアクションを作成したら、計測タグを設置します。
タグとは、コンバージョンをトラッキングするために必要なコードのことです。
タグがなくても広告を配信できますが、広告のコンバージョンを分析・確認したい場合はタグの設置が必須となります。
タグを設置する方法として、以下の2つがあります。
- Webサイトにグローバルサイトタグを埋め込む
- GTM(Googleタグマネージャー)を使う
参考:コンバージョン トラッキング タグをウェブサイトに設置する
2について、Googleタグマネージャーを使用したい場合には、タグ発効画面の「Google タグ マネージャーを使用する」をクリックし、コンバージョンIDとコンバージョンラベルを確認します。
Google タグマネージャーの「タグの設定」にある「Google 広告のコンバージョン トラッキング」を選択します。
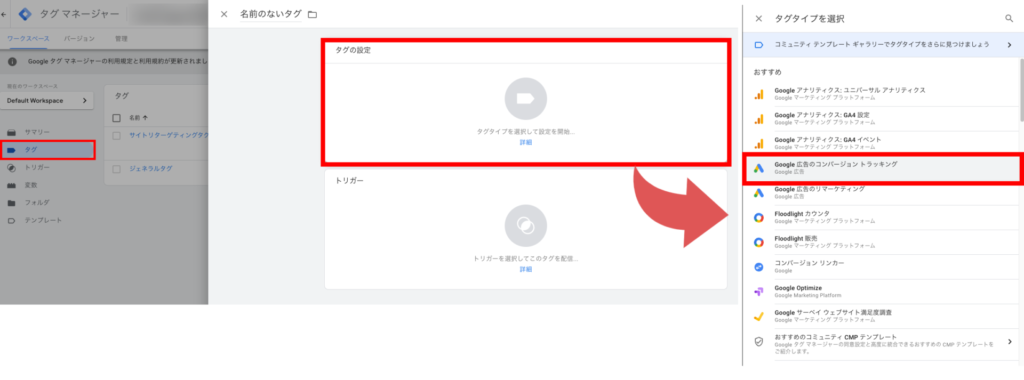
「コンバージョンID」「コンバージョン ラベル」の欄に該当のIDを入力します。
コンバージョンを計測するためのトリガーはあらかじめ作成しておき、選択します。
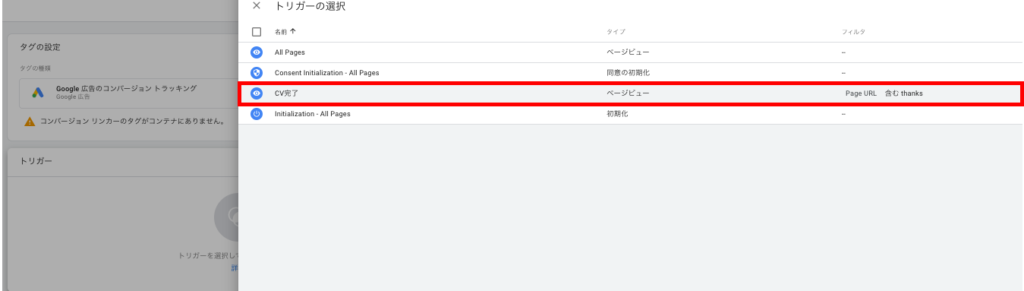
保存を押して、実装完了です。
また、Google 広告ではコンバージョンリンカーの設定も必要になりますので、下記もあわせて設定しましょう。
Google タグマネージャーの「コンバージョン リンカー」を選択
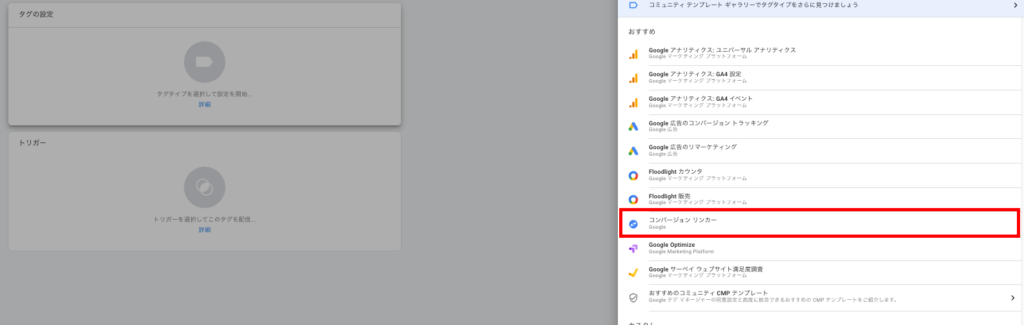
トリガーは「All Pages」を選択
参考:コンバージョン リンカー
以上で、Google 広告の検索広告の設定は完了です。
あとはキーワードや広告文の審査が問題なく完了した後に、キャンペーンや広告グループ、キーワードの配信ステータスをオンにすれば配信開始となります。
まとめ
いかがでしたでしょうか。
Google 広告では、さまざまな項目の設定が必要です。
特に、キャンペーンや広告グループの設定は広告効果に大きく関わるため、慎重にターゲットやキーワードを設定することが大切です。
ただし、はじめて検索広告を運用する方の場合、広告の細かい設定がうまくできず運用に失敗する可能性も少なくありません。
そのため、広告運用をプロの会社に依頼して、確実に成果が得られるようにするのも1つの手段です。
もし広告の運用について相談・依頼したい方はご気軽にお問い合わせください。

美根 龍一
DataSpoon代表/アカウントプランナー
2012年Web専門広告代理店への入社を機にインターネット広告の世界へ。
2020年に株式会社DataSpoonを創業し、大手インターネット広告代理店での広告運用コンサルティング経験と事業会社でのインハウス広告運用の経験を基に、お客様のビジネス拡大を最終ゴールとしたWebプロモーション支援を展開中。
インターネット広告を中心にWebマーケティングについてのお役立ち情報をお届けします。