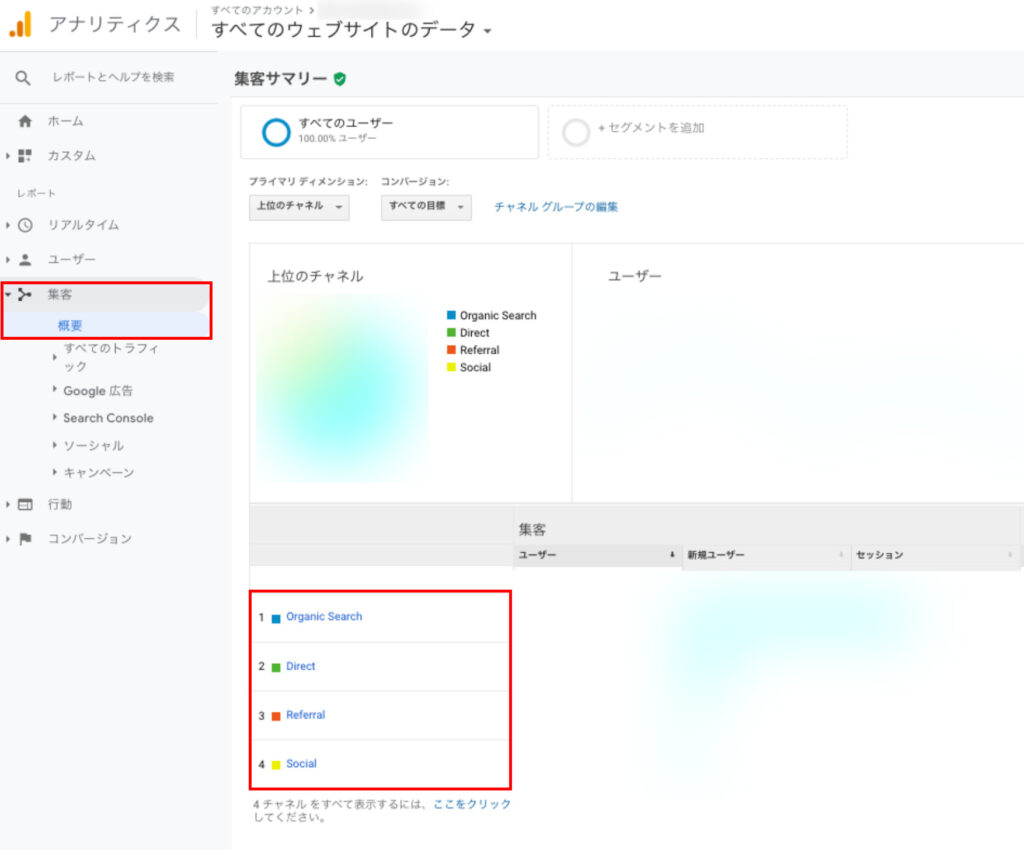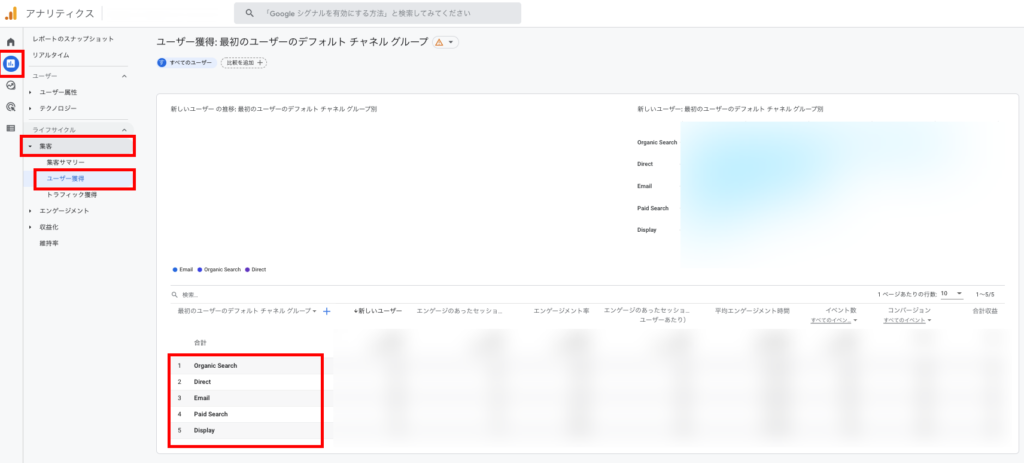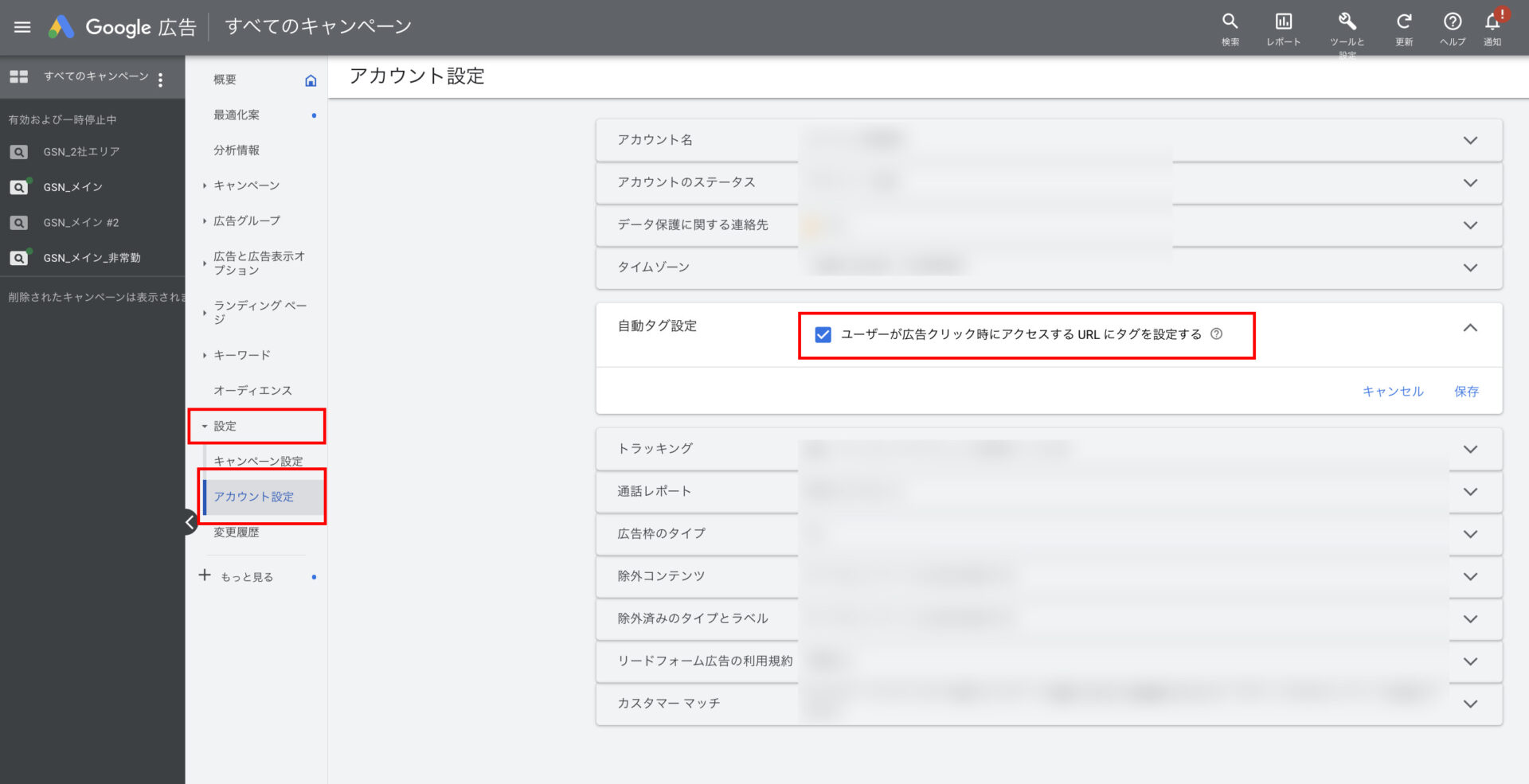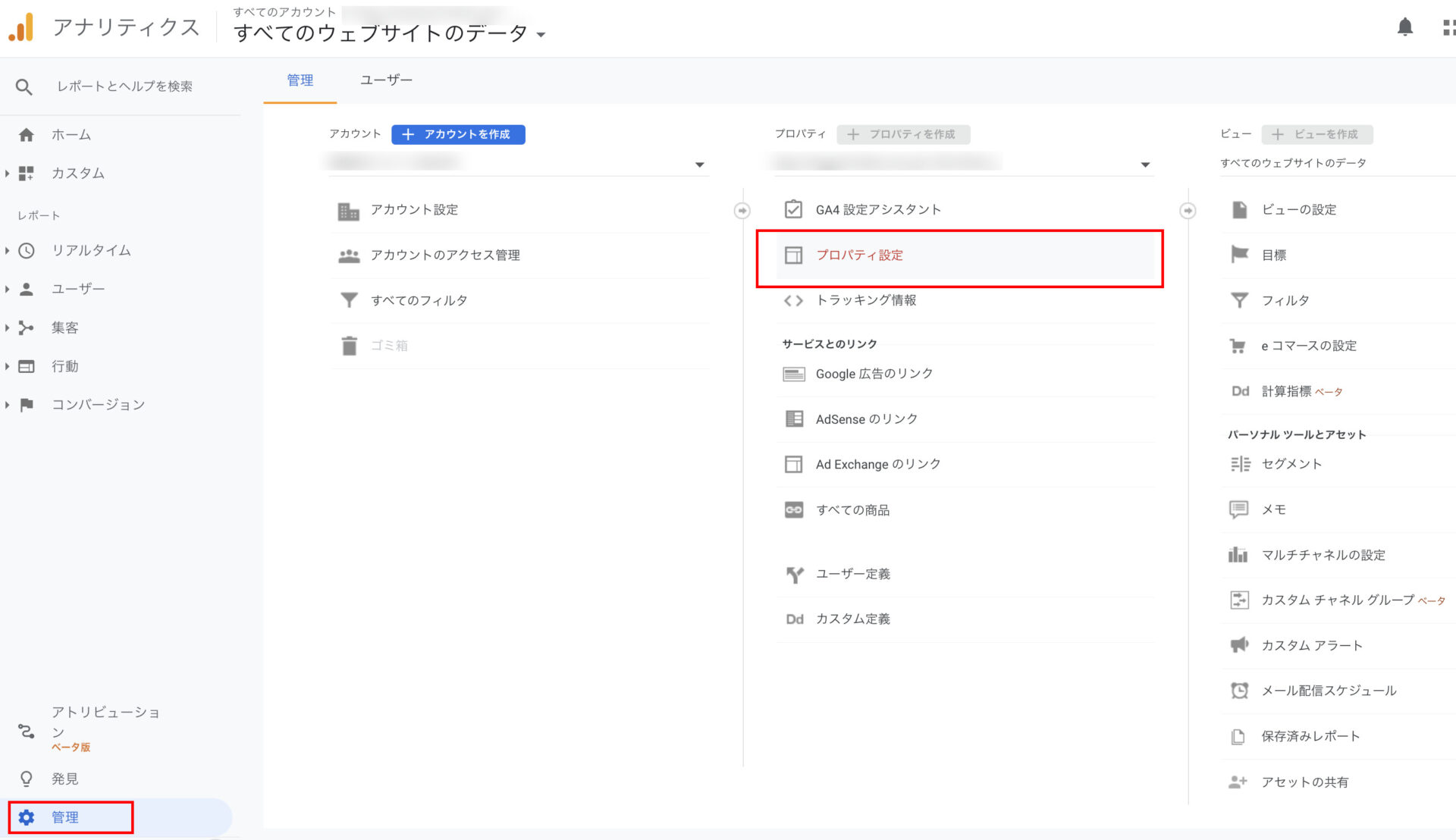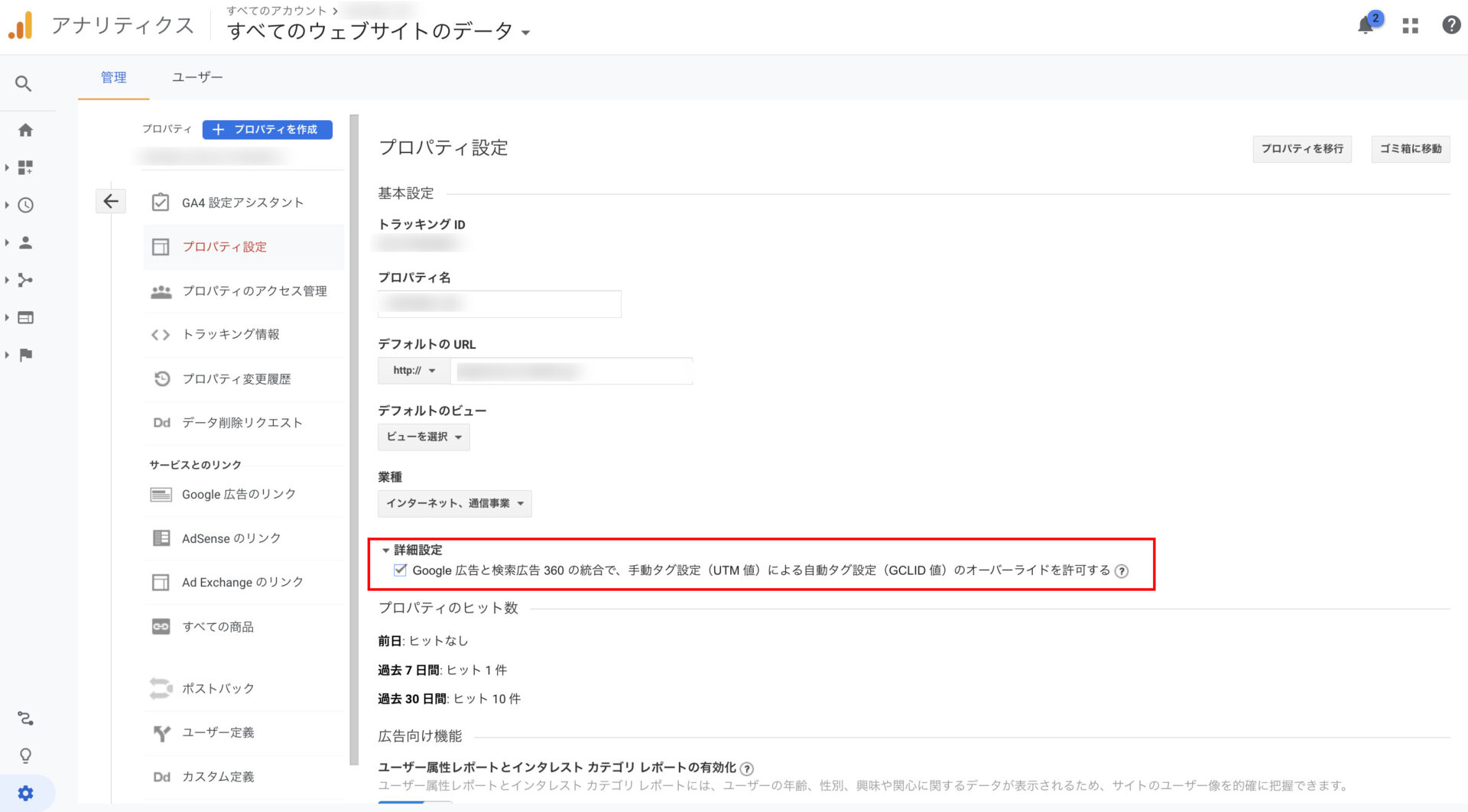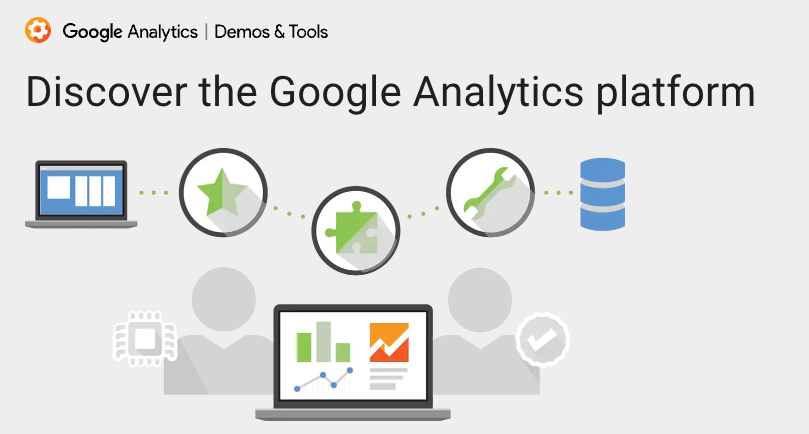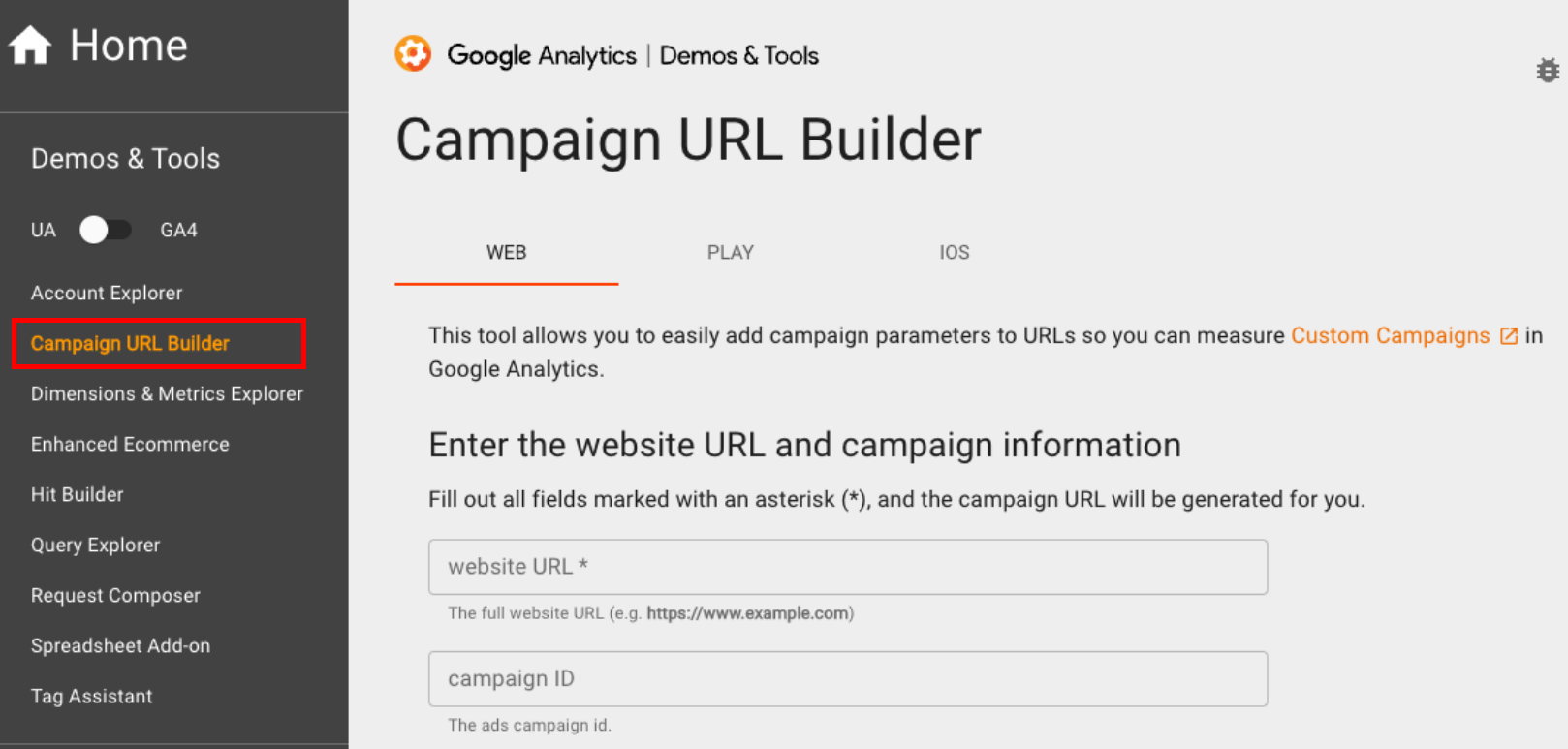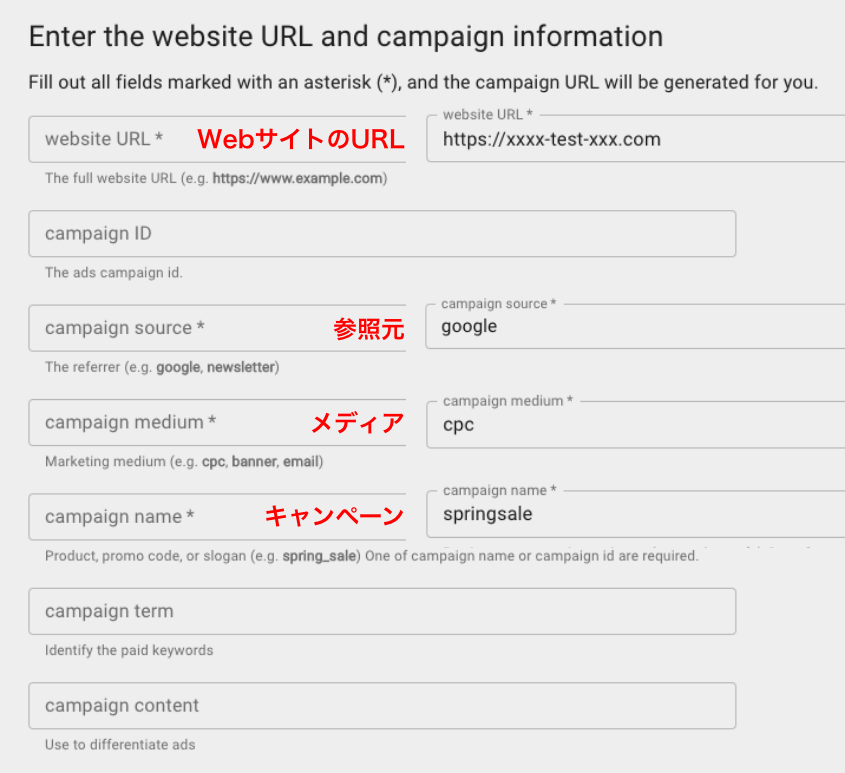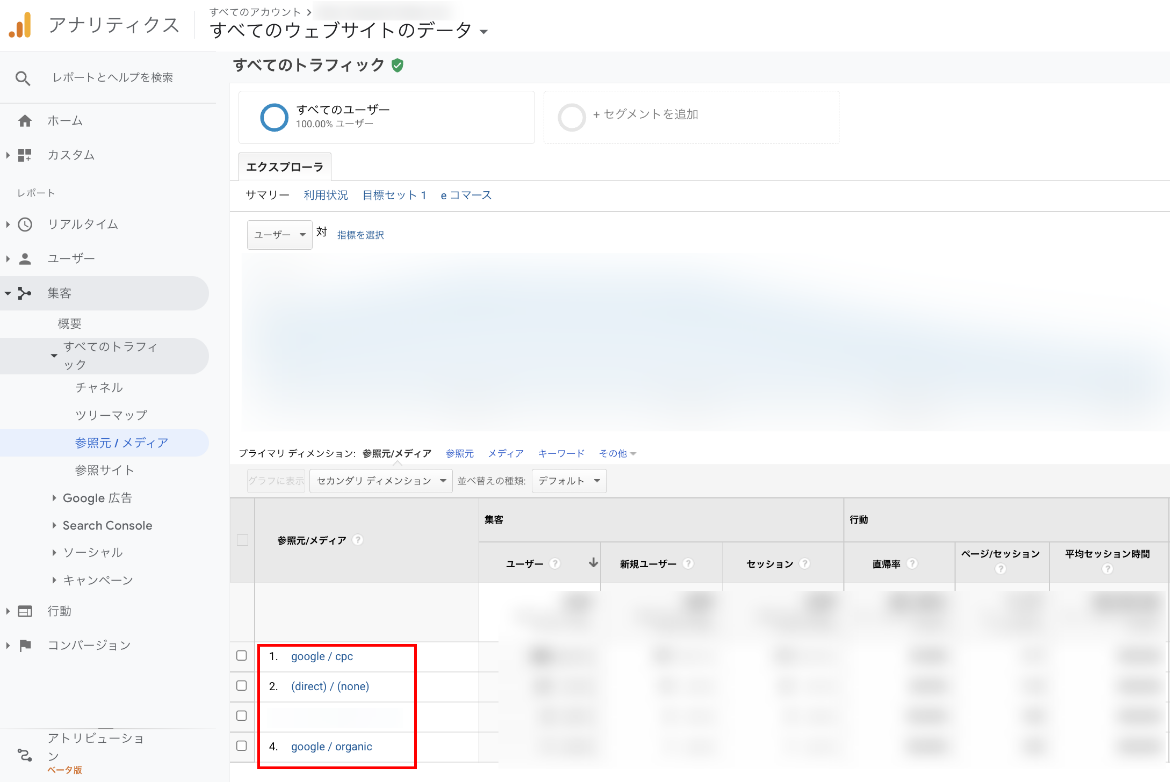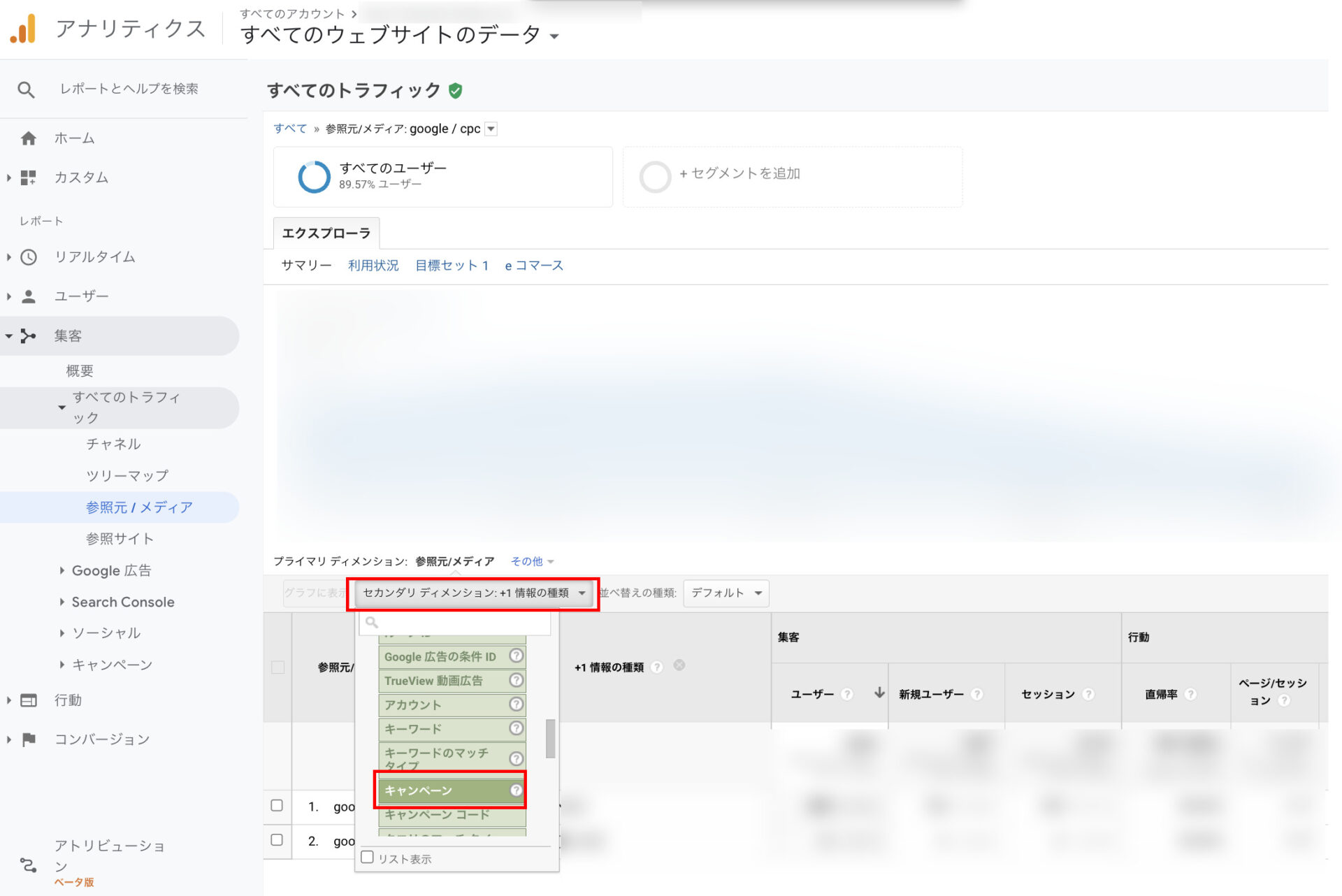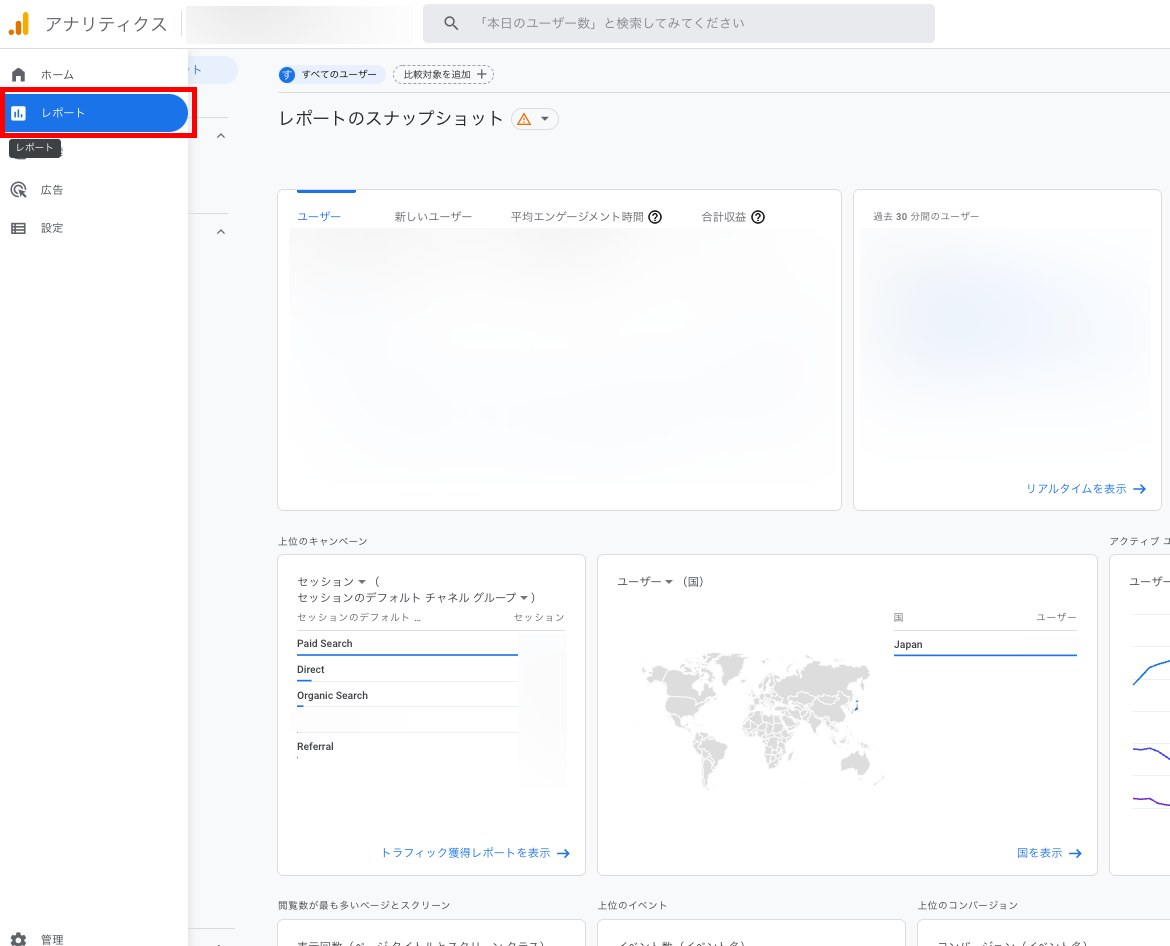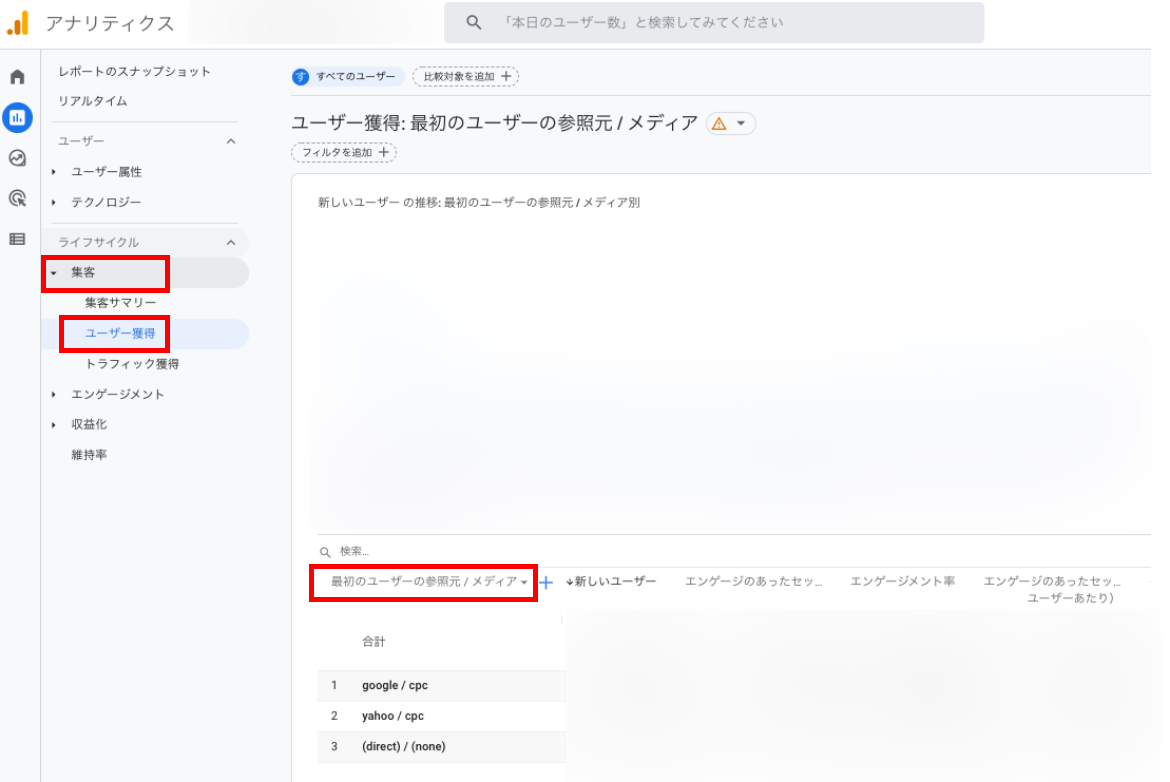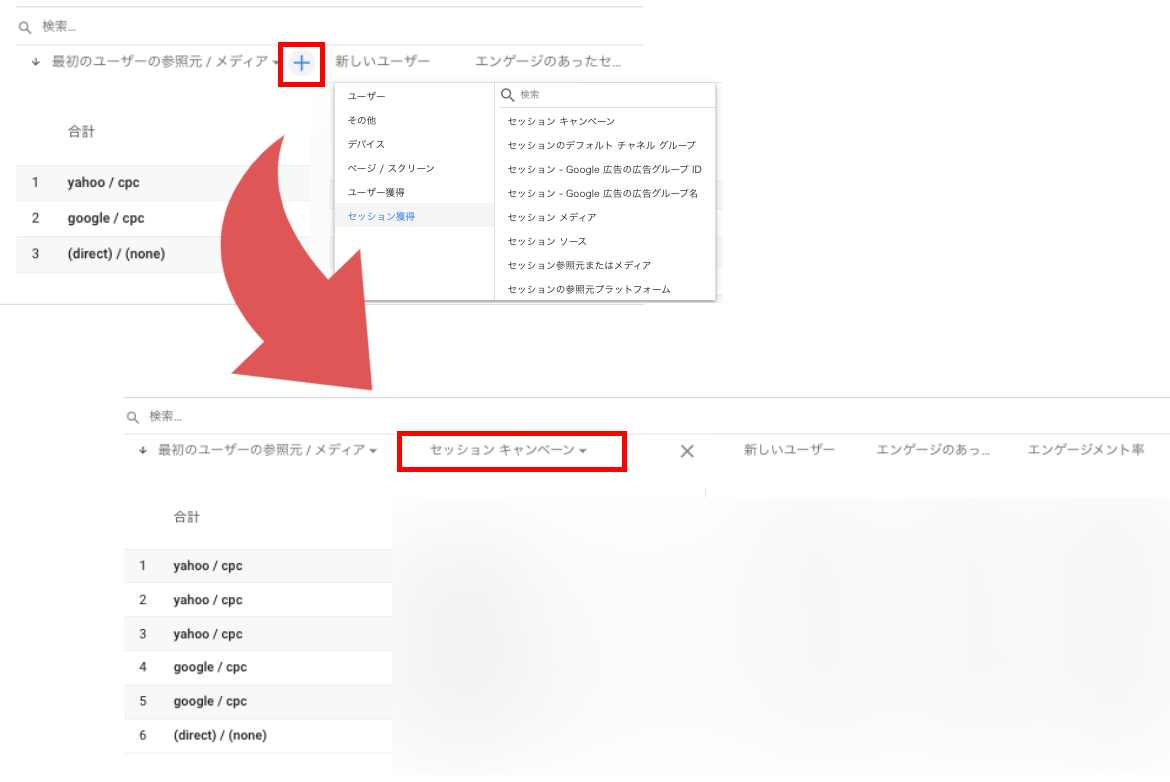「広告やメルマガなど、集客経路別にどのくらいユーザーがサイトへ流入しているかをGoogleアナリティクスで見たい」
「正確にGoogleアナリティクスで計測するためのパラメータ設定方法を知りたい」
今回はこのような方向けに、Googleアナリティクスのパラメータ設定について解説した記事となります。
Googleアナリティクスでは、パラメータというタグを使ってユーザーの流入元を分類できます。
パラメータを使って集客レポートを管理すれば、アクセスが多かったサイトや広告などを特定でき、アクセス数アップのための施策を取りやすくなるでしょう。
パラメータの種類や設定方法、Google公式のキャンペーンURLビルダーを使ったURL作成方法など、具体例を交えながら解説しますので、ぜひ最後までお読みください。
Googleアナリティクスのパラメータとは?
Googleアナリティクスのパラメータとは、Webサイトのページに到達したユーザーがどのようなサイトから(流入元)・どういった手段(流入経路)で訪問したのかを把握するためのものです。
URLの末尾に付与することで、流入元や流入経路ごとにレポートを確認することができるようになります。
自社のWebサイトへのアクセスが増えたとしても、流入元がわからなければどの施策に効果があったのか分析することができません。
リスティング広告もしくは自然検索、どこから流入したのか検証するためはアクセス解析をして流入元を特定する必要があります。
広告施策ごとにパラメータを付与してGoogleアナリティクスで管理することで、集客レポートで詳細に把握できるようになり、改善や次の施策を計画するのに役立ちます。
Web集客でURLパラメータが必須な理由
Googleアナリティクスの集客レポートでは、指定のパラメータを設定することでデフォルトで定義されているチャネルグループ(デフォルトチャネルグループと呼ぶ)に振り分けられ、それぞれのチャネルごとの指標を確認することができます。
従来のGoogleアナリティクスの場合
「集客」の「概要」から確認
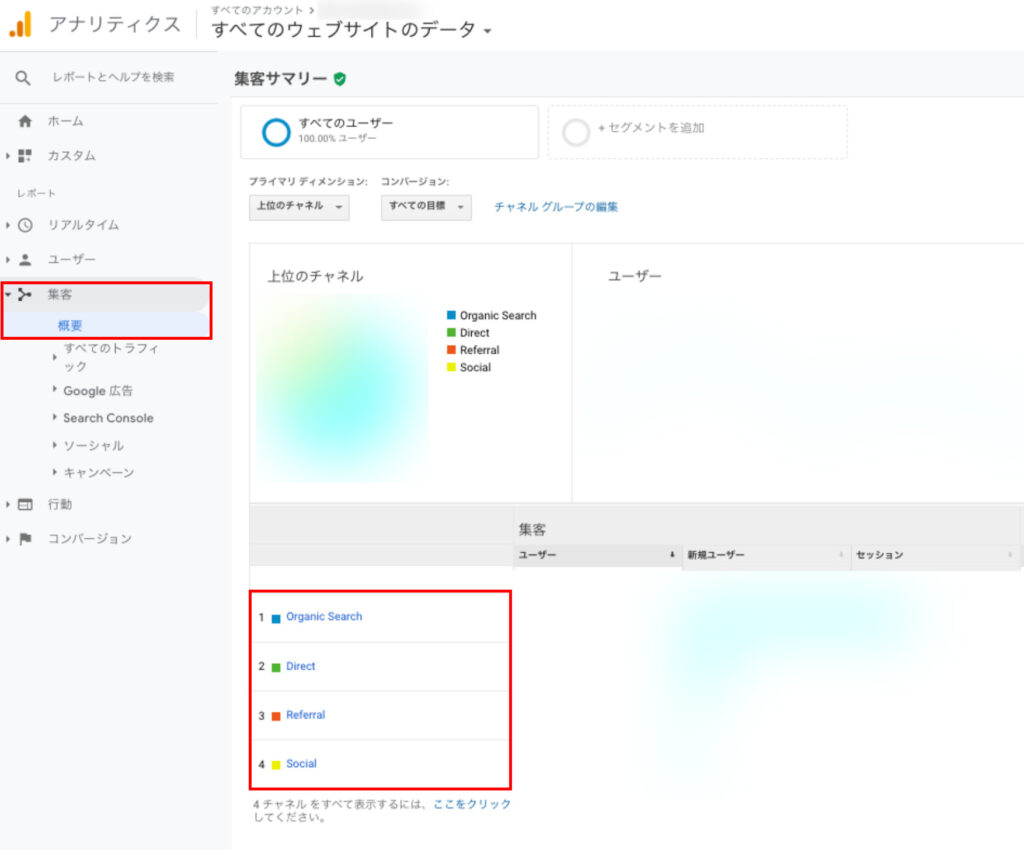 実際の管理画面
実際の管理画面参考:デフォルトチャネルの定義
GA4の場合
左側のメニューバーからレポートをクリック、「集客」の「ユーザー獲得」から確認
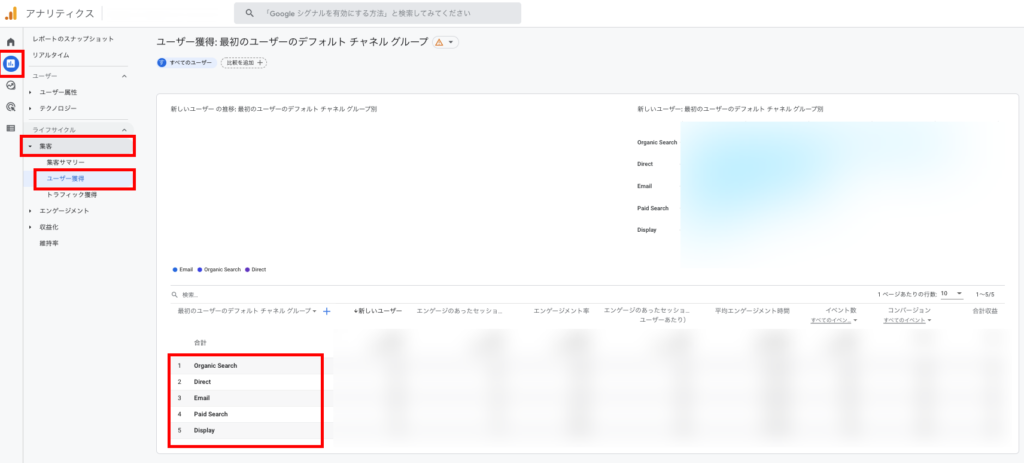 実際の管理画面
実際の管理画面参考:[GA4] デフォルト チャネル グループ
ただし、パラメータを設定しないと正しく振り分けられないので注意が必要です。
例えば、メルマガ内のリンクにパラメータを設定していないと、メルマガのリンクからのアクセスもそうでないものも「Direct」に分類されてしまいます。
メルマガからどれくらいの流入があったのか把握したくても、他のアクセスも「Direct」に集計されると、メルマガからのアクセス数を正しく把握できません。
また、Yahoo!広告のリンクにパラメータを設定しておかないと、Yahoo!検索広告からの流入も「Organic Search」(検索エンジンでのキーワード検索)に集約されてしまいます。
Web集客においてアクセス分析を正確に行うために、URLパラメータは欠かせません。
Google 広告は自動でパラメータが付与される設定がある
Google 広告には「自動タグ設定」という機能があります。
これをオンにしておくとURLにパラメータが自動で付与されます。手動でutmパラメータ(URL末尾に手動で付与するパラメータ文字列)を設定する必要はありません。
Google 広告の設定画面
- 左側のページメニューで 「設定」にある、「アカウント設定」をクリック
- 「自動タグ設定」項目をクリック
- 「ユーザーが広告クリック時にアクセスする URL にタグを設定する」の横のチェックボックスをチェック
- 「保存」をクリック
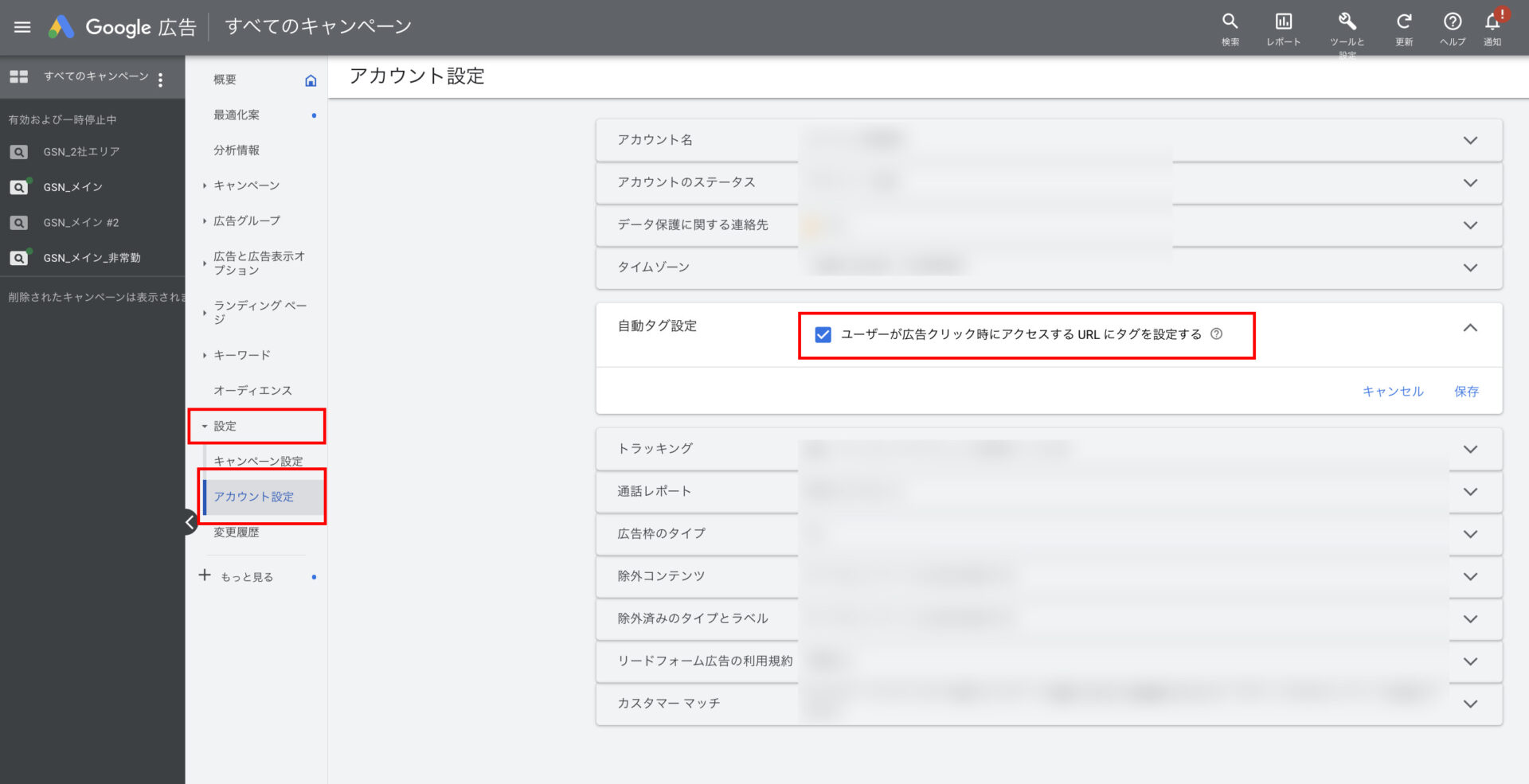
自動タグで取得できる情報は以下の通りです。
- 時間帯
- プレースメント(コンテンツ ネットワーク上で広告が表示された場所)
- キーワードの掲載順位(Google の検索結果ページで広告が掲載された順位)
- ディスプレイ ターゲット
- 動画キャンペーン
- ショッピング キャンペーン
(引用:Googleアナリティクスヘルプ)
手動でパラメータを付与する場合には、自動タグ設定をオフにするか、 [手動タグ設定(UTM 値)による自動タグ設定(GCLID 値)のオーバーライドを許可する] のチェックボックスをオンにします。
Googleアナリティクスの設定画面
- アナリティクス アカウントにログイン
- 左側のメニューバーにある「管理」をクリックして、関連するプロパティに移動し、「プロパティ」の「プロパティ設定]」をクリック
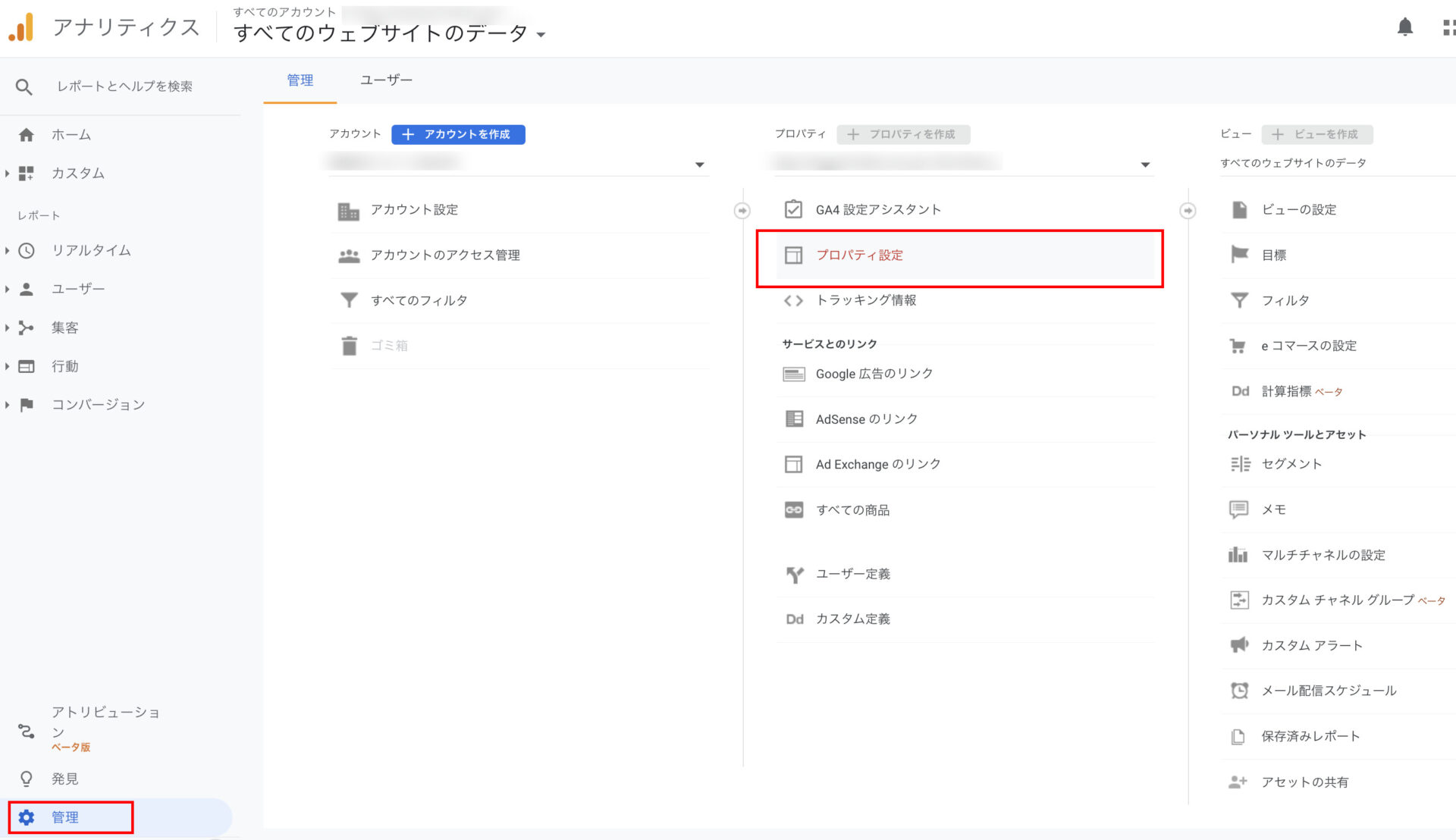
- 「詳細設定」の「手動タグ設定(UTM 値)による自動タグ設定(GCLID 値)のオーバーライドを許可する」チェックボックスを選択し、保存
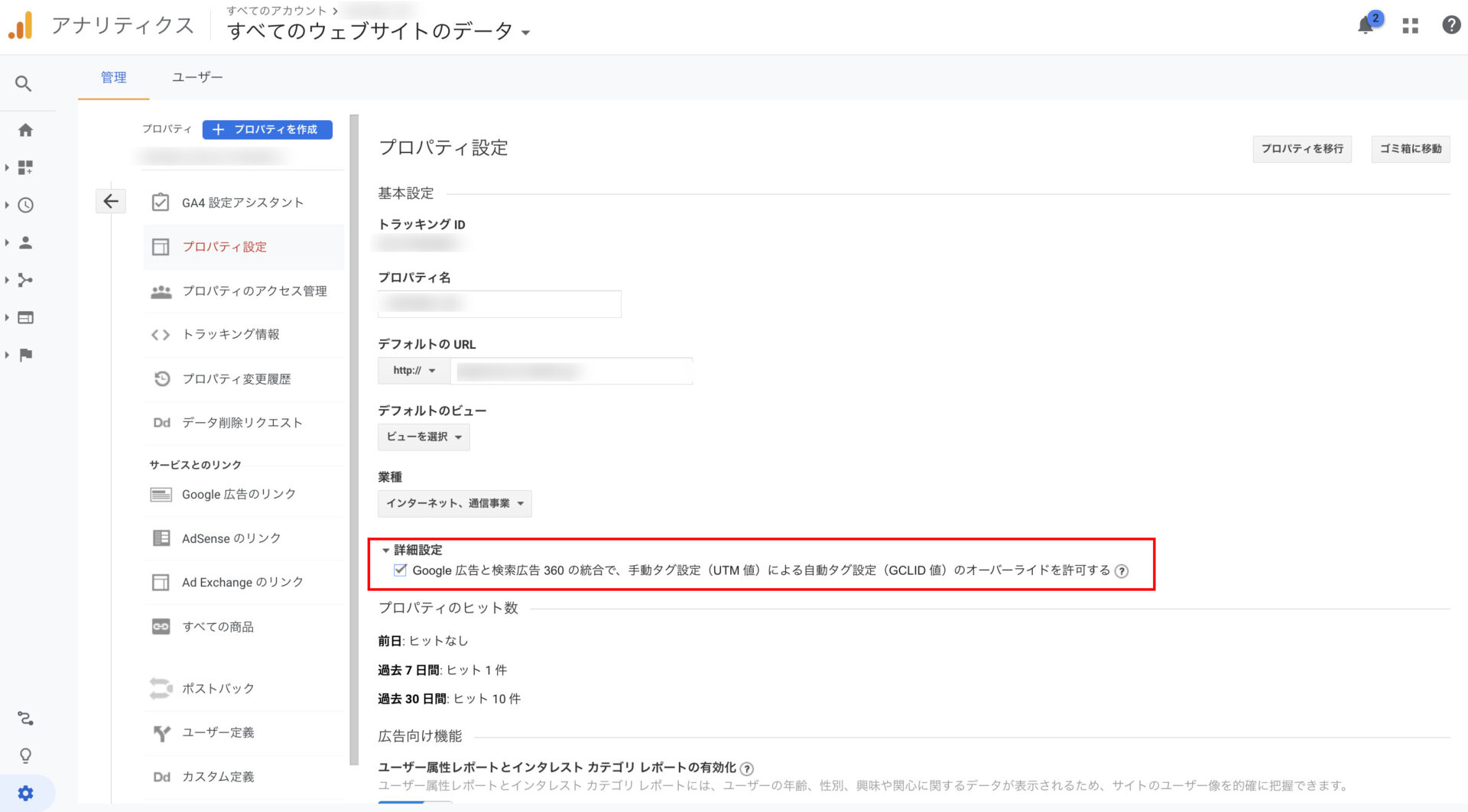
※GA4の場合こちらのオーバーライドの設定ができないので注意が必要です。
Googleアナリティクスのutmパラメータまとめ
utmパラメータは、以下の5種類を付与できます。
必須で設定すべきものと任意で設定するものがあります。Googleアナリティクス公式で必須項目とされているものは、必ず設定しておきましょう。
utmパラメータの種類と用途を一覧表にまとめました。
| パラメータ名 | 用途 | 例 | 必須/任意 |
|---|
| utm_source | 参照元の名称(検索エンジン名、サイト名) | Google、Yahoo、Facebookなど | 必須 |
| utm_medium | 参照元メディアの種類 | cpc、affiliate、organic、socialなど | 必須 |
| utm_campaign | キャンペーン名 | summersale、trialなど | 必須 |
| utm_term | 有料検索向けキーワード | 「outer」など | 任意 |
| utm_contents | 広告のコンテンツ | banner01、textlink01など | 任意 |
「utm_source」と「utm_medium」は特に重要です。この2つを設定しないとアクセスレポートを正しく集計できませんので、必ず設定しましょう。
各パラメータについて、詳細や使用例を以下より解説します。
utm_sourse:参照元(必須)
「utm_sourse」は、参照元のサイトを計測するパラメータです。検索エンジンやSNS、メルマガなど、どのサイトからアクセスしたかを計測できます。Googleアナリティクスでは「参照元」として表示されます。例えば、以下のような設定があります。
| 値 | 参照元例 | utmパラメータ |
|---|
| utm_source=google | Google | google |
| utm_source=yahoo | Yahoo! | yahoo |
| utm_source=facebook | Facebook | facebook |
| utm_source=newsletter | メルマガ | newsletter |
<パラメータを付与したURL例>
Googleの場合
https://xxxx-test-xxx?utm_source=google
utm_medium:メディア(必須)
流入元のサイトが同じでも広告や自然検索など、異なるメディアからのアクセスを分類して集計する必要があります。Googleアナリティクスでは「メディア」として表示されます。例えば、以下のような設定があります。
| 値 | メディア例 | utmパラメータ |
|---|
| utm_medium=cpc | CPC広告 | cpc |
| utm_medium= affiliate | アフィリエイト | affiliate |
| utm_mediumsource=organic | 自然検索 | organic |
| utm_medium=social-network | ソーシャルメディア | social-network |
| utm_medium=display | ディスプレイ広告 | display |
「utm_medium」では流入元のメディア(チャネル)を分類できます。
前半で解説した「デフォルトチャネルグループ」は、utmパラメータの参照元、メディアで設定した文字列によって、各チャネルグループに自動で振り分けられます。
デフォルトチャネルグループは以下の10種類です。
| チャネル名 | 説明 |
|---|
| ノーリファラー | URL直接入力やブックマークからのアクセスなど、メディアを経由しない流入 |
| オーガニック検索 | 自然検索。検索エンジンからのキーワード検索で流入した場合 |
| ソーシャル | ソーシャルメディアからの流入 |
| メール | メールからの流入 |
| アフィリエイト | アフィリエイトリンクからの流入 |
| 参照元サイト | 外部サイト、他のWサイトからの流入 |
| 有料検索 | 有料検索(リスティング広告)からの流入 |
| 他の広告 | リスティング広告やディスプレイ広告以外の広告からの流入 |
| ディスプレイ | ディスプレイ広告からの流入 |
| その他 | いずれにも当てはまらない場合 |
参考:[GA4] デフォルト チャネル グループ
<パラメータを付与したURL例>
Googleのリスティング広告の場合
https://xxxx-test-xxx?utm_source=google&utm_medium=cpc
utm_campaign:キャンペーン(必須)
utm_campaignは、広告のキャンペーン名を分類するタグです。「春のセール」「お試しキャンペーン」「2022年4月のメルマガ」など、どの広告キャンペーンからの流入が多かったか、効果を把握できます。
Googleアナリティクスでは「キャンペーン」として表示されます。例えば、以下のような設定があります。
| 値 | キャンペーン名 | utmパラメータ |
|---|
| utm_campaign=springsale | 春のセール | springsale |
| utm_campaign=summersale | 夏のセール | summersale |
| utm_campaign=trial | お試しキャンペーン | trial |
| utm_campaign=email202204 | 2022年4月のメルマガ | email202204 |
<パラメータを付与したURL例>
Googleのリスティング広告(春のセール)の場合
https://xxxx-test-xxx?utm_source=google&utm_medium=cpc&utm_campaign=springsale
utm_term:キーワード(任意)
utm_termは、検索キーワードを分類するタグです。どのキーワードで流入が多かったかを把握できます。Googleアナリティクスでは「 キーワード」として表示されます。例えば、以下のような設定があります。
| 値 | キーワード例 | utmパラメータ |
|---|
| utm_term=game | ゲーム | game |
| utm_term=fashion | ファッション | fashion |
| utm_term=shoes | 靴 | shoes |
<パラメータを付与したURL例>
Googleのリスティング広告(キーワード:game)の場合
https://xxxx-test-xxx?utm_source=google&utm_medium=cpc&utm_term=game
リスティング広告用に使うことが多いですが、キーワードが大量にある場合、キーワードごとに設定していると管理が複雑です。あまり利用しなくても問題ありません。
utm_contents:広告コンテンツ(任意)
utm_contentsは広告コンテンツを分類するタグです。バナーや動画広告など、どのクリエイティブの広告からの流入が多いか把握できます。
バナー広告が他の広告より流入数が多ければ強化したり、流入数が低いクリエイティブは取り下げたりするなど、クリエイティブの改善に役立てられます。
Googleアナリティクスでは「 広告コンテンツ」として表示されます。例えば、以下のような設定があります。
| 値 | 広告コンテンツ例 | utmパラメータ |
|---|
| utm_contents=banner01 | バナー | banner01 |
| utm_contents=movie01 | 動画 | movie01 |
| utm_contents=text01 | テキスト | text01 |
<パラメータを付与したURL例>
Google広告のディスプレイ広告(バナー)の場合
https://xxxx-test-xxx?utm_source=google&utm_medium=display&utm_contents=banner01
主要媒体の参照元 / メディアの設定例
utmパラメータを設定する際は、まず「utm_sourse」と「utm_medium」を決定する必要があります。
このとき、utm_sourseはGoogle・Yahoo!などの主要媒体、utm_mediumはデフォルトチャネルグループの分類に従って設定するのがおすすめです。
<パラメータを付与したURL例①>
参照元:LINE@経由
メディア(デフォルトチャネルグループ):ソーシャル
https://xxxx-test-xxx?utm_source=lineat&utm_medium=social
<パラメータを付与したURL例②>
参照元:Yahoo!ディスプレイ広告経由
メディア(デフォルトチャネルグループ):ディスプレイ
https://xxxx-test-xxx?utm_source=yahoo&utm_medium=display
パラメータの設定方法:Google 公式のキャンペーンURLビルダーを使う
utmパラメータは基本的に手動で設定しますが、たくさん設定する場合はGoogle公式ツールのキャンペーンURLビルダー(無料)を使うのが便利です。
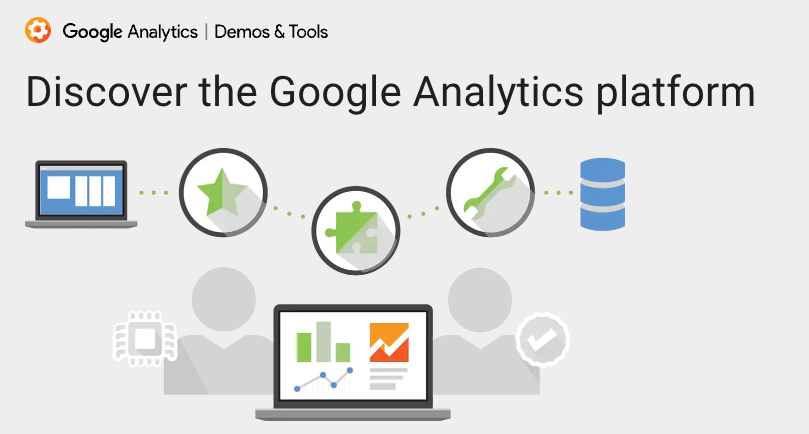 引用元:Campaign URL Builder
引用元:Campaign URL Builder
任意のパラメータを入力すれば自動で繋ぎ合わせてURLを作成してくれるため、URLの入力ミスなどを防げます。
広告配信するURLのパラメータを設定する場合
実際にutmパラメータ付きURLを広告配信で使用する場合の方法を解説します。
まずは、キャンペーンURLビルダーにアクセスし、「Campaign URL Builder」をクリック。
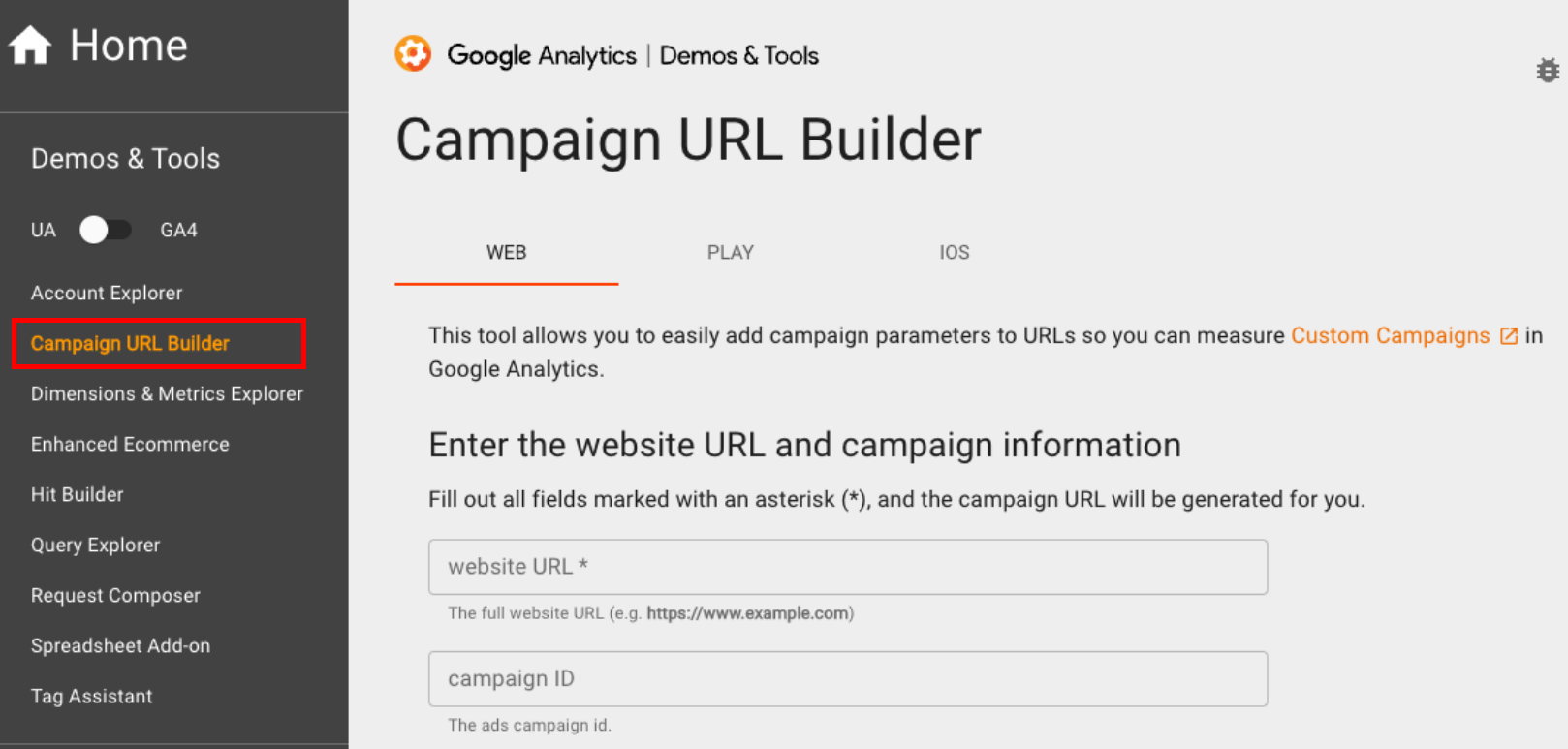
<パラメータを付与するURL例>
WebサイトのURL:https://xxxx-test-xxx.com
参照元:Google
メディア:リスティング広告(=CPC)
キャンペーン:春のセール(=springsale)
それぞれの情報を該当箇所に入力していきます。
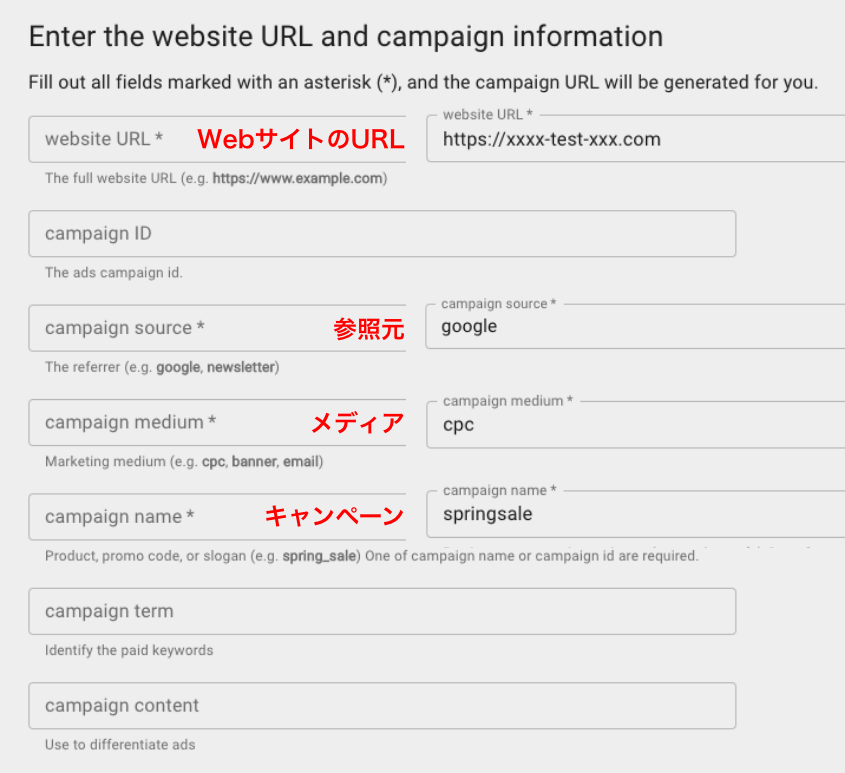
すると、自動で以下のようなURLが生成されます。

コピーをして広告配信に使用します。
メルマガで配信するURLのパラメータを設定する場合
もう1つ設定例を紹介します。
メルマガで配信するURLにパラメータを設定する場合の作成方法です。
<パラメータを付与するURL例>
WebサイトのURL:https://xxxx-test-xxx.com
参照元: メルマガ
メディア:メール
キャンペーン:2022年4月のメルマガ
該当箇所に任意のパラメータを入力します。

すると、自動で以下のようなURLが生成されます。

コピーしてメルマガの配信に使用します。
注意点
utmパラメータを作成する際は、以下の4つのポイントで注意が必要です。
- 使用できる文字は英数字、記号のみ
日本語や空白は設定できません。記号は「_(アンダーバー)」の使用をおすすめします。 - 大文字・小文字の判別
大文字・小文字は判別されるので、同じ単語でも大文字と小文字が違うと別の分類としてカウントされます。 - 個人情報を入力しない
メールや氏名など、個人情報を入力しないようにしましょう。 - 参照元やメディアの入力ルールを作っておく
emailとmail、newsletterはすべて同じもののように思えますが、Googleアナリティクス上では別の分類としてカウントされます。入力ルールを作って統一しましょう。
設定したパラメータの確認方法
集計した集客レポートは、以下の手順で確認できます。
従来のGoogleアナリティクスの場合
- Googleアナリティクスのメニュー内で「集客」をクリック
- 「すべてのトラフィック」をクリック
- 「参照元/メディア」で確認。グラフ下の「参照元/メディア」の欄で「google / cpc」や「google / organic」といった項目が表示されます。
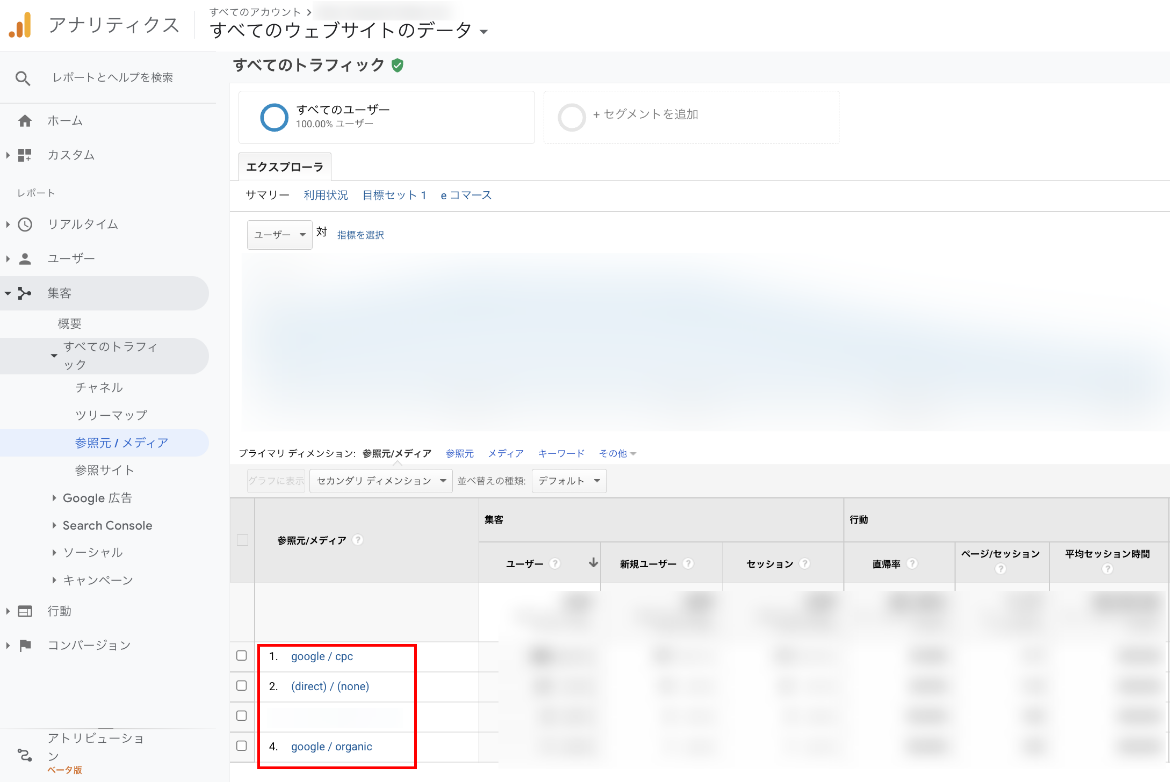
- 項目をクリックし「セカンダリディメンション」>「広告」>「キャンペーン」から、アクセス数や直帰率など詳細を確認
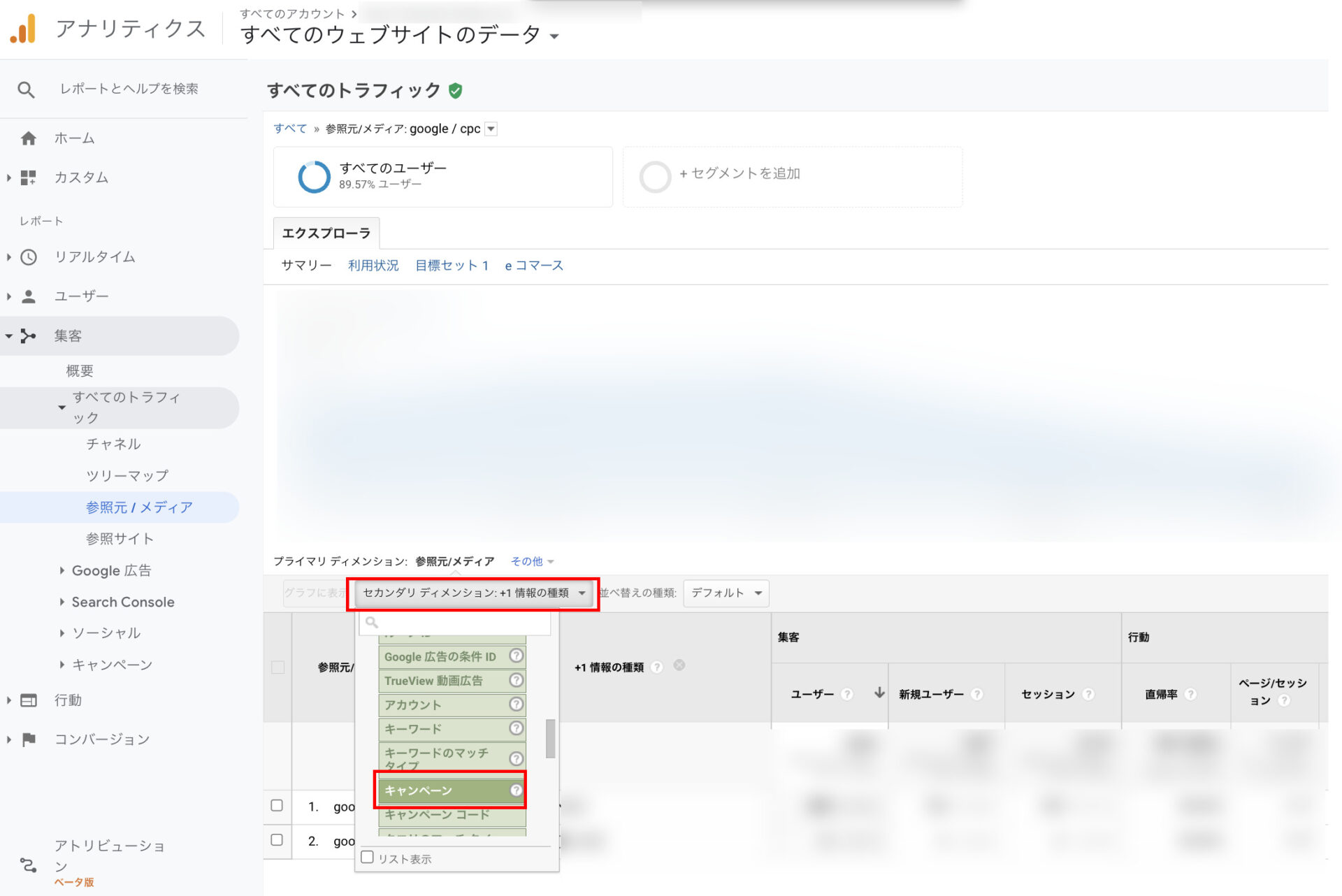
GA4の場合
- Googleアナリティクスのメニュー内で「レポート」をクリック
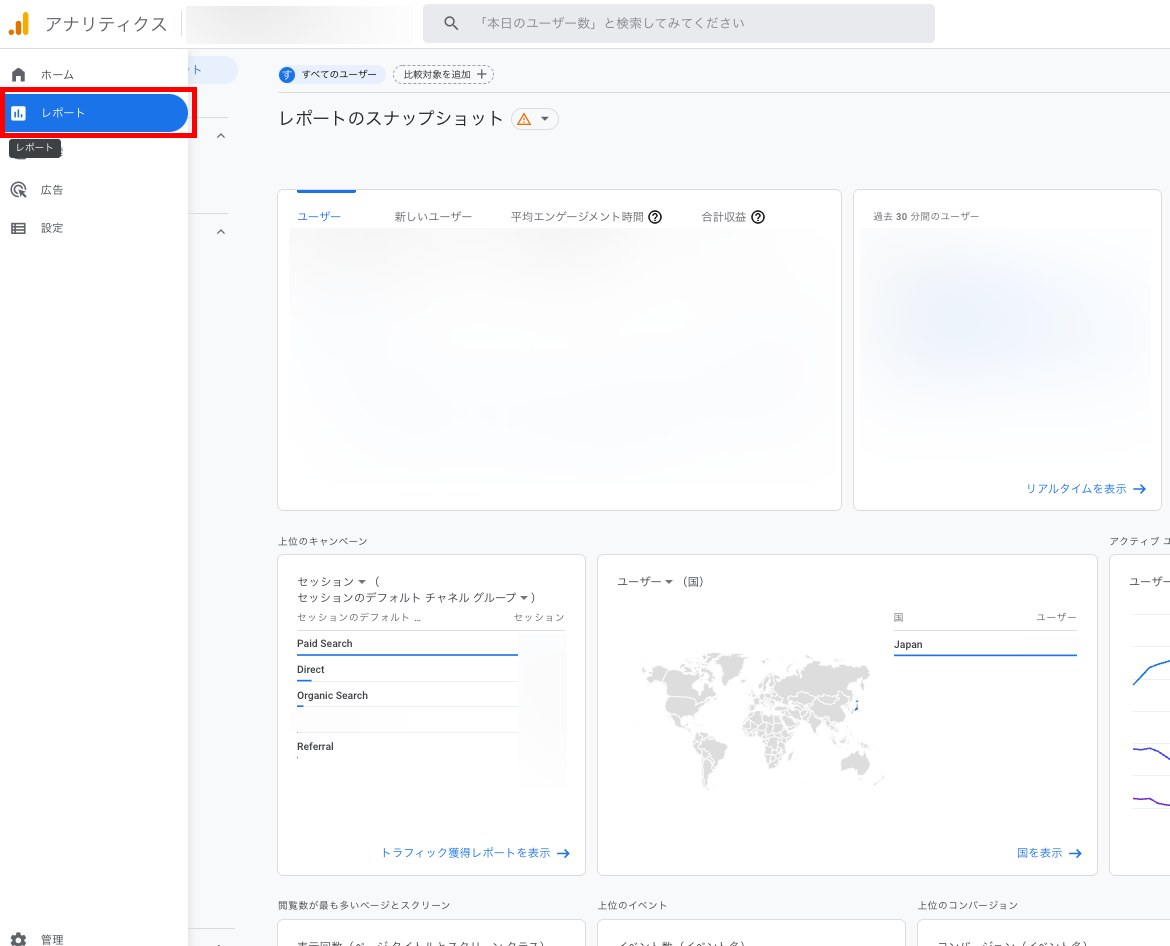
- 「集客」の「ユーザー獲得」をクリック。グラフ下の検索から「最初のユーザーの参照元/メディア」を選択すると、「google / cpc」や「yahoo / cpc」といった項目が表示されます。
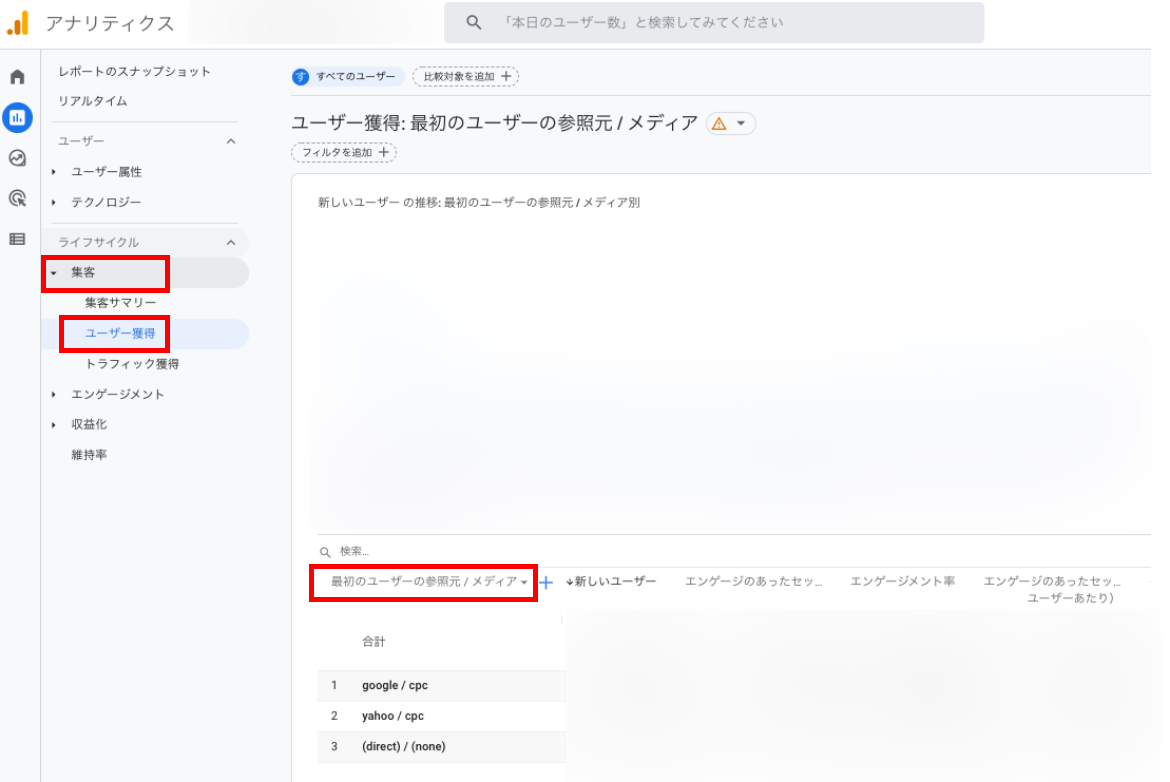
- 「+」を押すと、その他ディメンションを選択できるようになります。「セッション獲得」の「セッション キャンペーン」を選択し、媒体ごとのキャンペーン別数値を確認
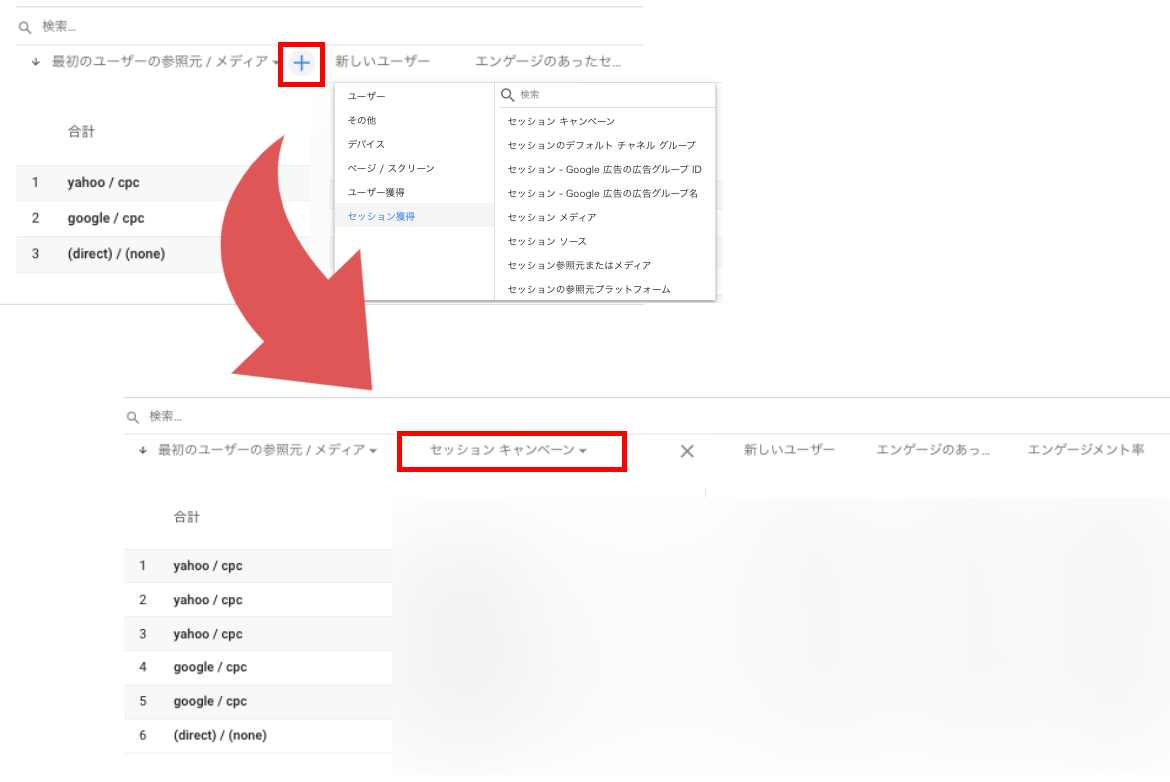
まとめ
utmパラメータの概要と、作成方法について解説しました。
この記事についてまとめると、以下のようになります。
◆utmパラメータは、ユーザーの流入経路を分類するためのタグです。URLの末尾に付与しておけば、検索エンジンや広告など、流入元を分類できます。
◆utmパラメータは「utm_source(参照元)」「utm_medium(メディア)」「utm_campaign(キャンペーン)」「utm_term(キーワード)」「utm_contents(広告コンテンツ)」の5種類を設定できます。このうち「utm_source」「utm_medium」は必須項目です。
◆任意の文字列を設定し、utmパラメータとしてURLの末尾に付与します。手打ちだと入力ミスなどが発生しやすいので、Google公式のキャンペーンURLビルダー(無料)を使うのがおすすめです。
utmパラメータを設定してユーザーのアクセスを分析すれば、次に取るべき施策を判断しやすくなります。この記事を参考に、ぜひ実践してみてください。

美根 龍一
DataSpoon代表/アカウントプランナー
2012年Web専門広告代理店への入社を機にインターネット広告の世界へ。
2020年に株式会社DataSpoonを創業し、大手インターネット広告代理店での広告運用コンサルティング経験と事業会社でのインハウス広告運用の経験を基に、お客様のビジネス拡大を最終ゴールとしたWebプロモーション支援を展開中。
インターネット広告を中心にWebマーケティングについてのお役立ち情報をお届けします。